구글시트는 구글의 강력한 스프레드시트 도구로, 데이터 관리, 분석, 보고서 작성 등 다양한 작업을 효율적으로 수행할 수 있습니다. 이 글은 2024년 버전으로 구글시트의 가장 기초적이지만 필수적인 기능을 소개합니다. 구글시트는 계속 업데이트 되어 더 많은 기능과 사용자 친화적인 인터페이스를 제공하고 있습니다. 이 글에서는 구글시트의 기본부터 고급 기능까지 소개해서 구글시트 초보도 고수가 될 수 있도록 돕습니다.
Contents
기본 기능 마스터하기
열과 행 – 셀 크기 조절 하기
구글시트 등의 프로그램에서 사용자가 입력하는 데이터 보다 셀 크기가 작을 때 당황스러울 수 있습니다. 구글 시트의 열과 행 크기를 사용자가 원하는대로 바꿀 수 있어야 합니다.
1.열 크기 조절:
크기를 조절할 열의 영역을 드래그 해서 지정하고 우클릭 해서 열의 크기 조절을 선택합니다.
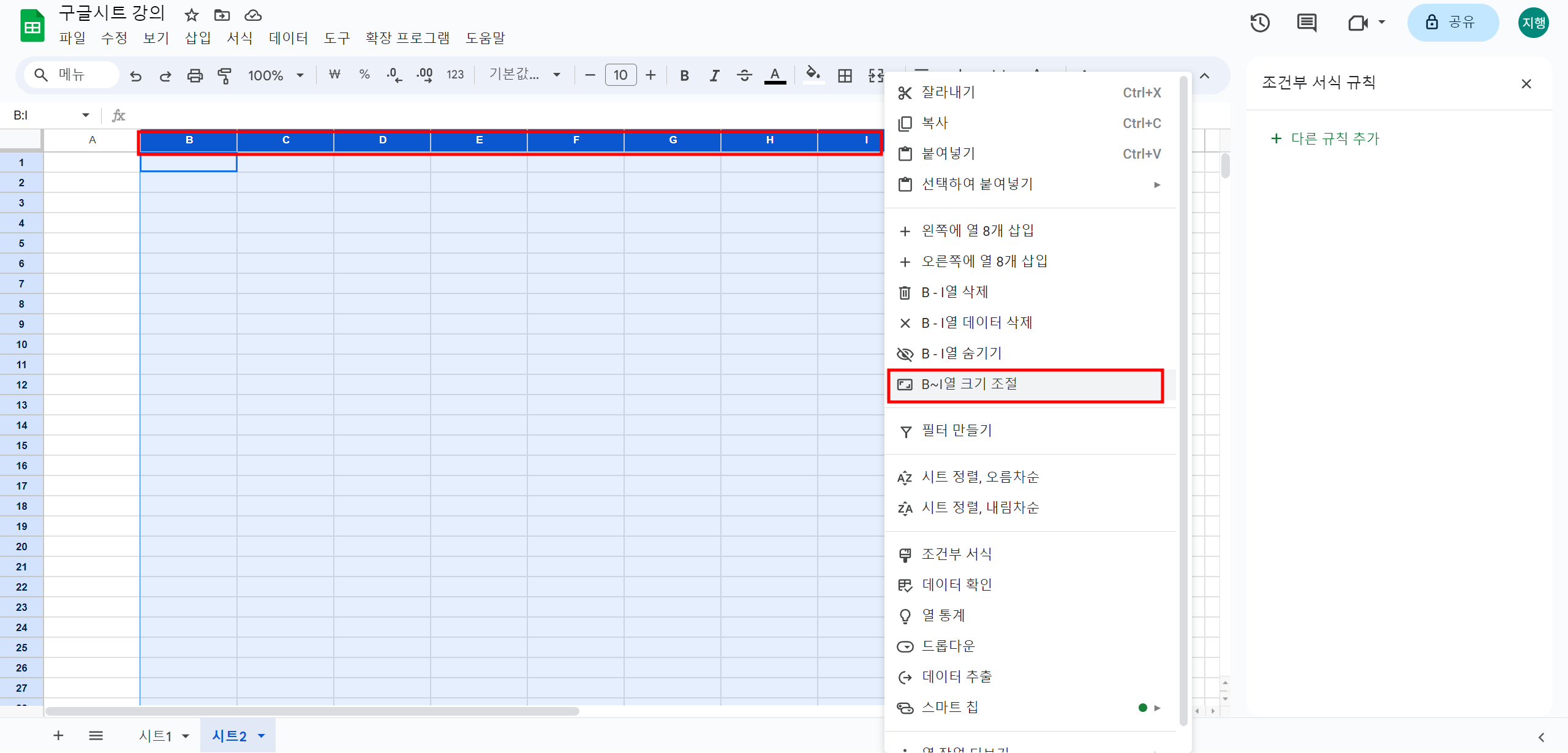
원하는 크기를 입력하면 영역이 지정된 부분은 아래 그림 처럼 200px 만큼의 크기가 설정됩니다.

2.행 크기 조절:
행 크기 조절도 열크기와 같은 방식으로 영역 선택 후 우클릭 하면 됩니다. 선택이 행 높이 지정과 데이터에 맞추기 두 개가 있는데 데이터에 맞추기를 선택하면 데이터가 입력된 만큼 행크기가 자동 변경되어 편리합니다.
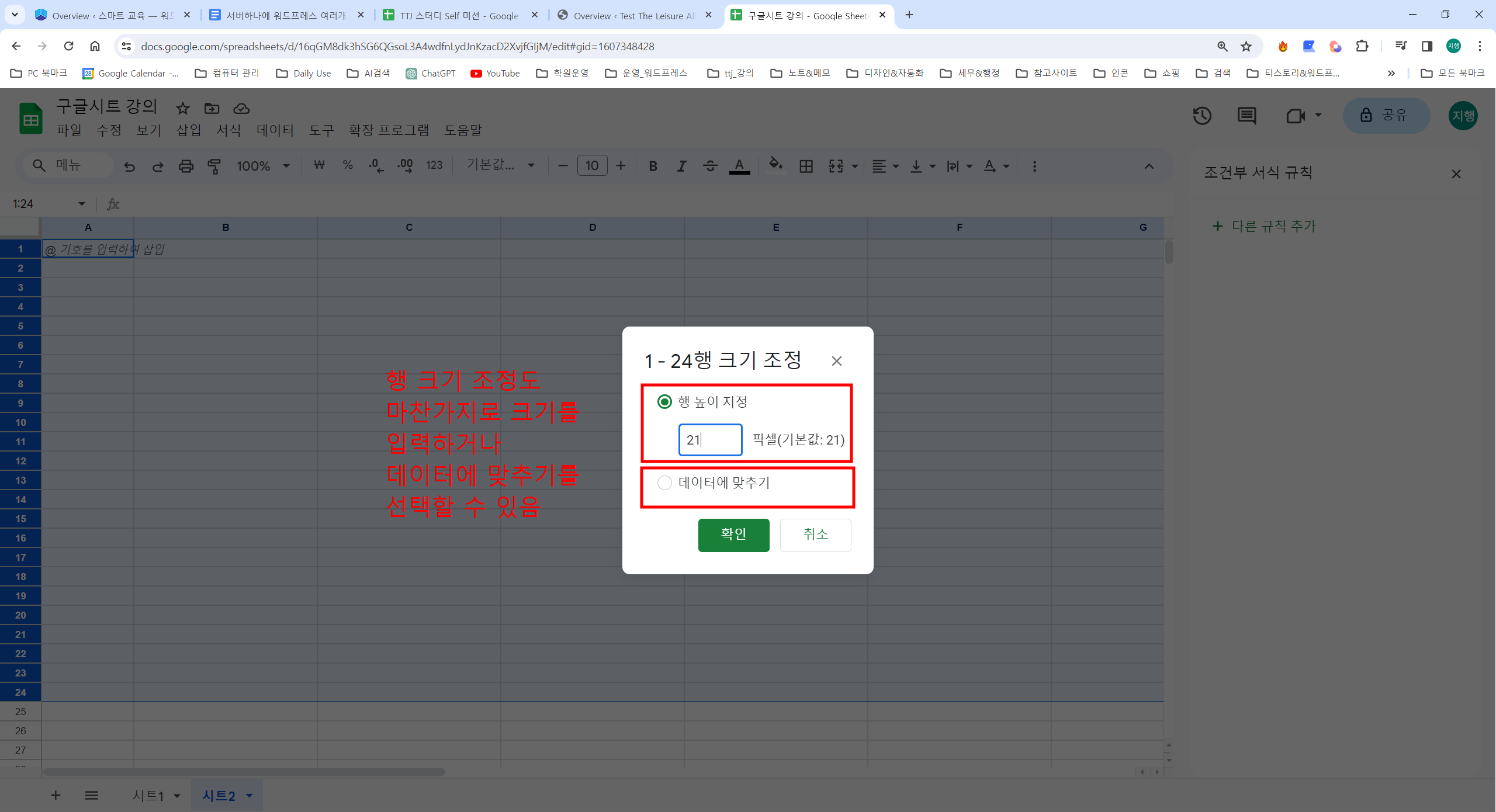
3.행 크기 데이터에 맞추기 :
아래 처럼 텍스트가 다른 셀에 걸쳐져 있는 것 철머 보이더라도 이 셀에서 벗어나가 엔터를 치면 데이터 만큼 행이 커짐
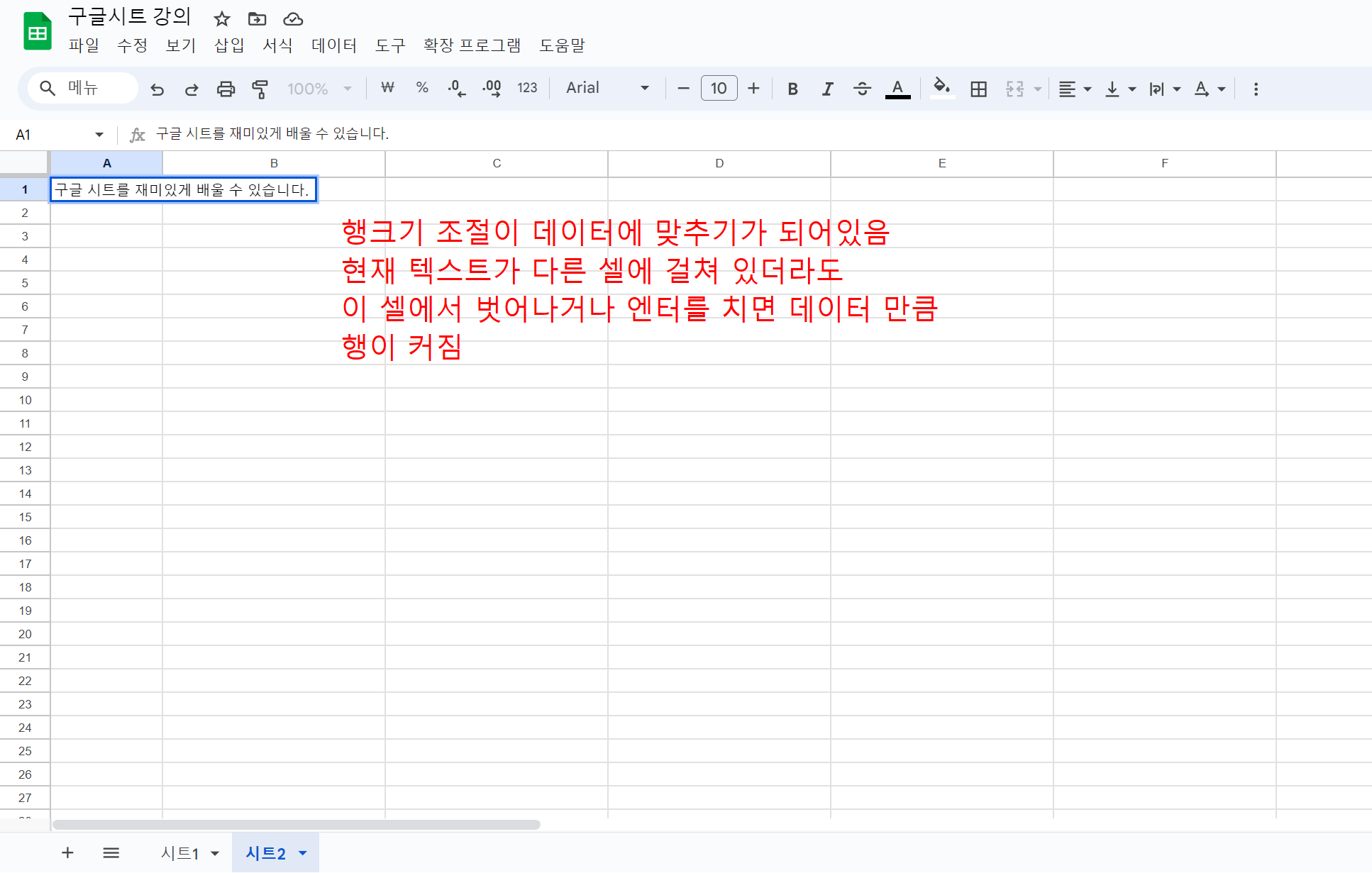
텍스트에 맞게 셀의 행 높이가 자동으로 변경됩니다.
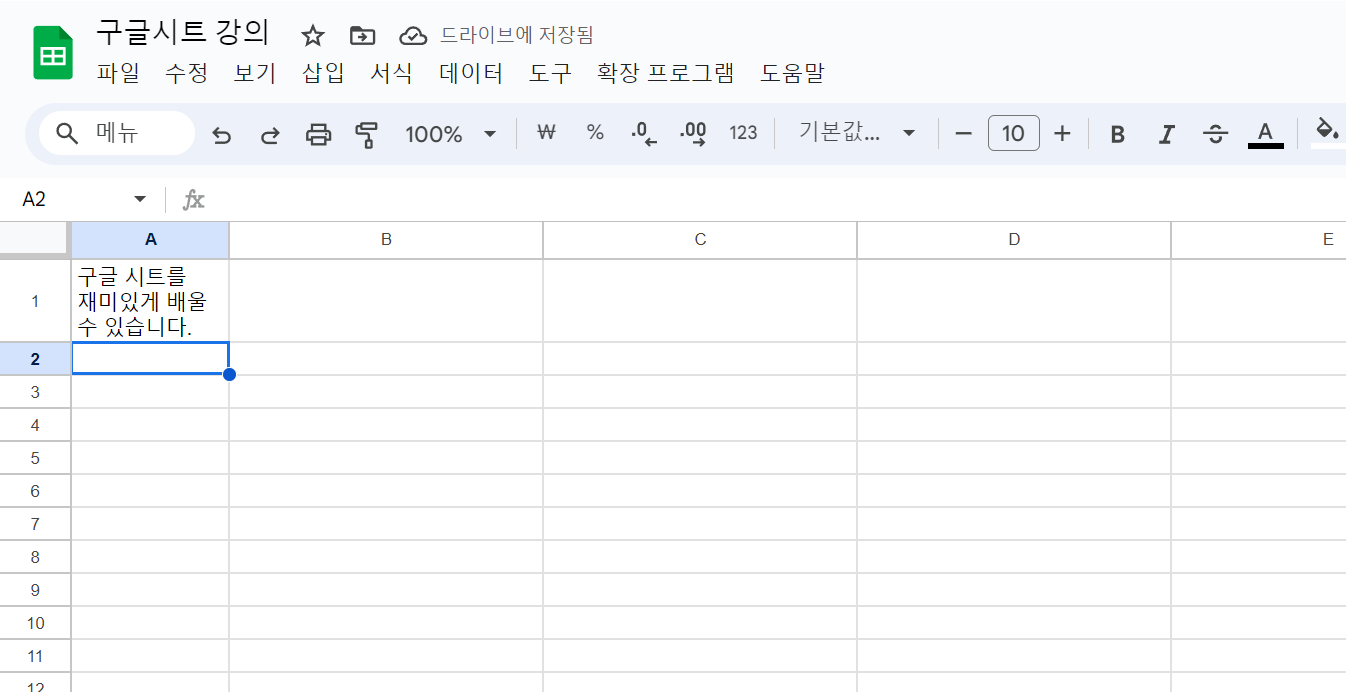
데이터 삭제하기
셀에 데이터가 있을 때 셀을 클릭한 후 키보드의 Del(delete)키를 눌러서 삭제할 수 있습니다.
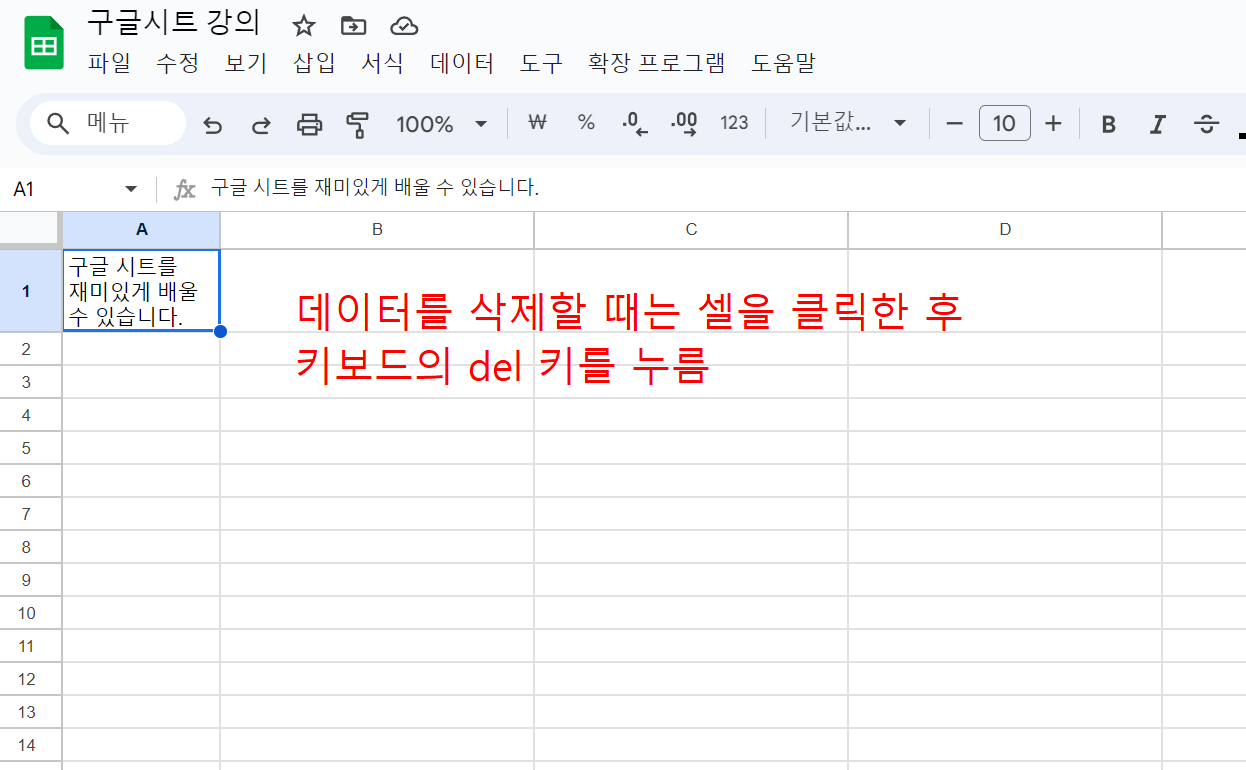
시트 추가 하기
하단에 +(플러스 버튼)을 누르면 쉽게 시트를 추가할 수 있습니다.
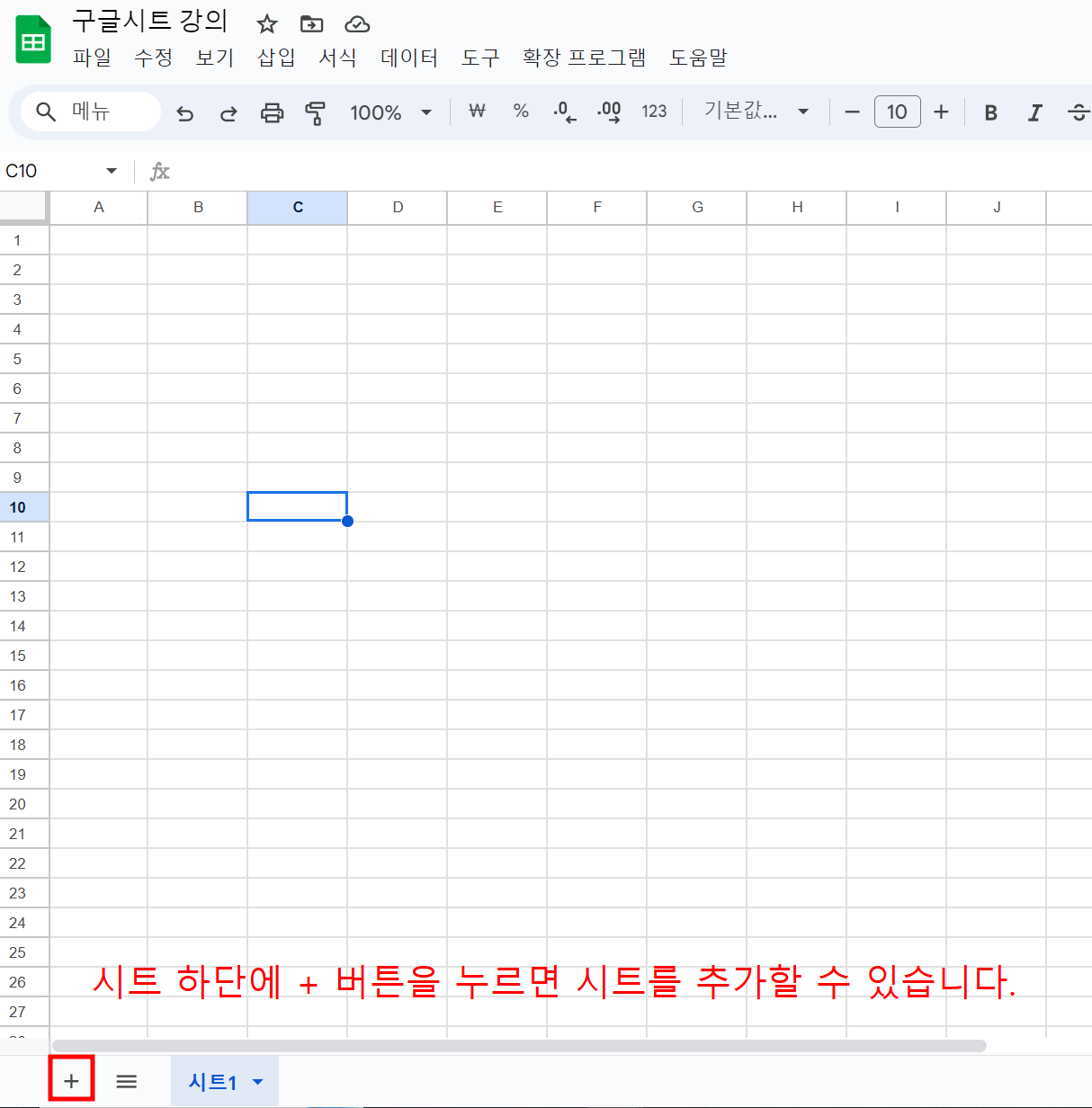
셀 병합 하기
텍스트의 크기가 커서 다른 열에 걸쳐져 있을 때 셀 병합으로 하나의 셀처럼 사용할 수 있습니다. 아래 그림의 셀 병합 버튼을 누르면 병합되고 다시 누르면 병합이 해제 됩니다.

병합된 셀을 클릭해서 선택하고 아래 그림의 버튼을 눌러서 텍스트 색, 셀 배경색 지정, 가운데 정렬 등을 설정할 수 있습니다.
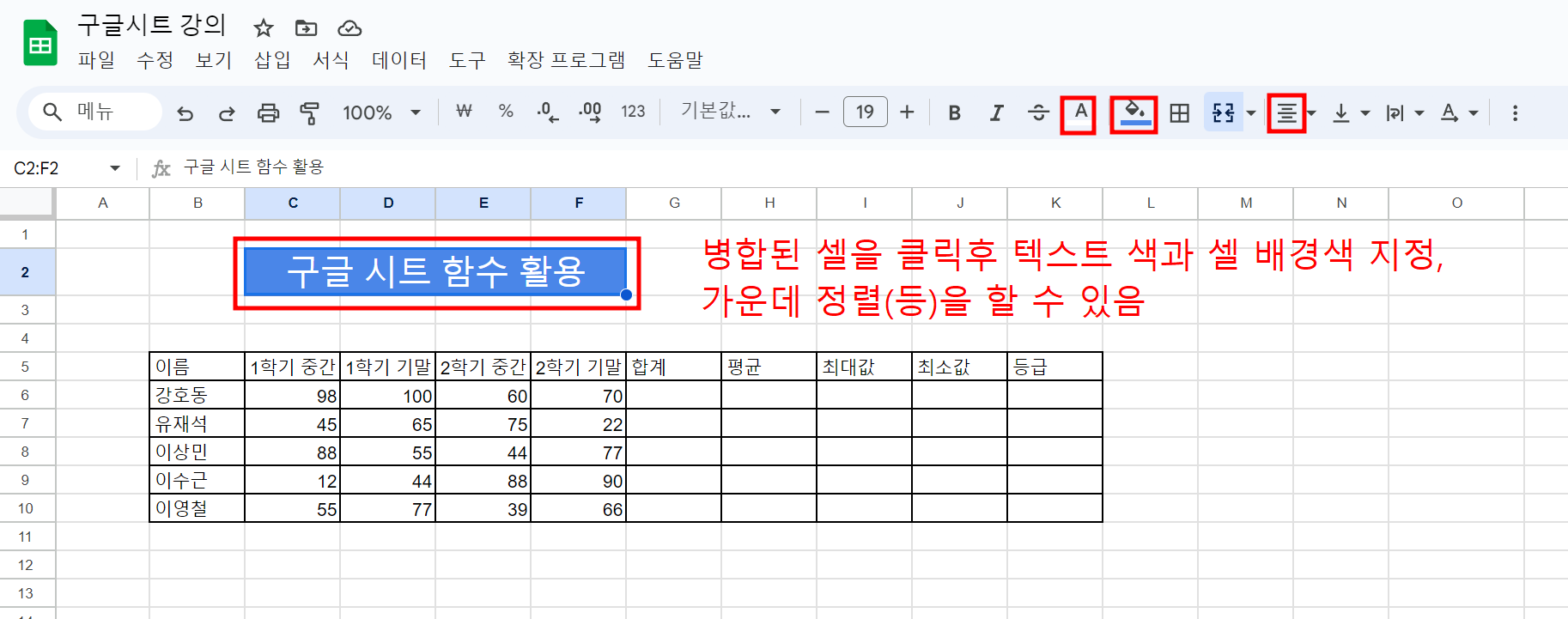
구글 시트 기본 함수 마스터
구글 시트 기본 함수 1)합계 2)평균 3)최대값 4)최소값 5)IF 등을 배워 봅니다.
함수 – 합계
먼저 함수가 들어갈 셀을 클릭 한 후에 아래 그림 처럼 함수 버튼을 클릭하면 여러 가지 함수를 선택할 수 있습니다.
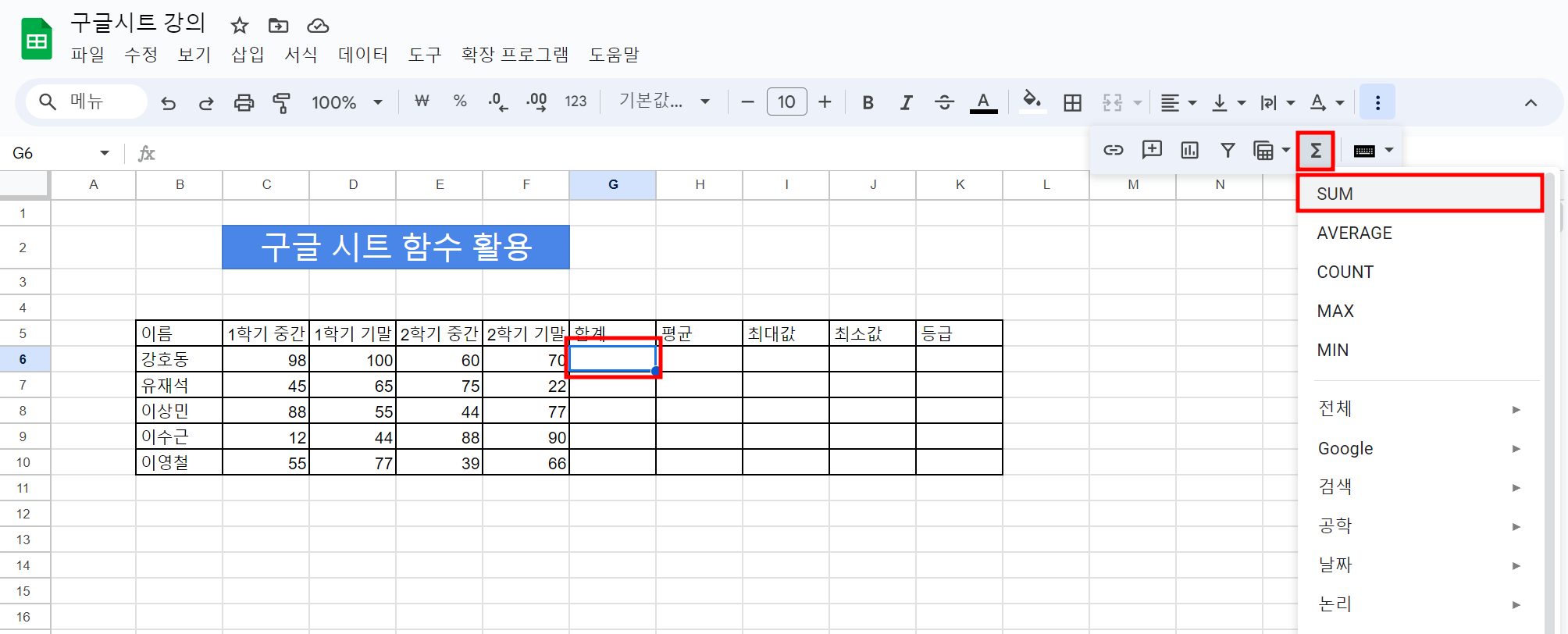
합계가 들어갈 셀에 SUM 표시가 뜨면 어떤 셀의 값을 합할건지 영역을 지정 해야 합니다. 아래처럼 셀의 영역을 드래그해서 지정합니다.
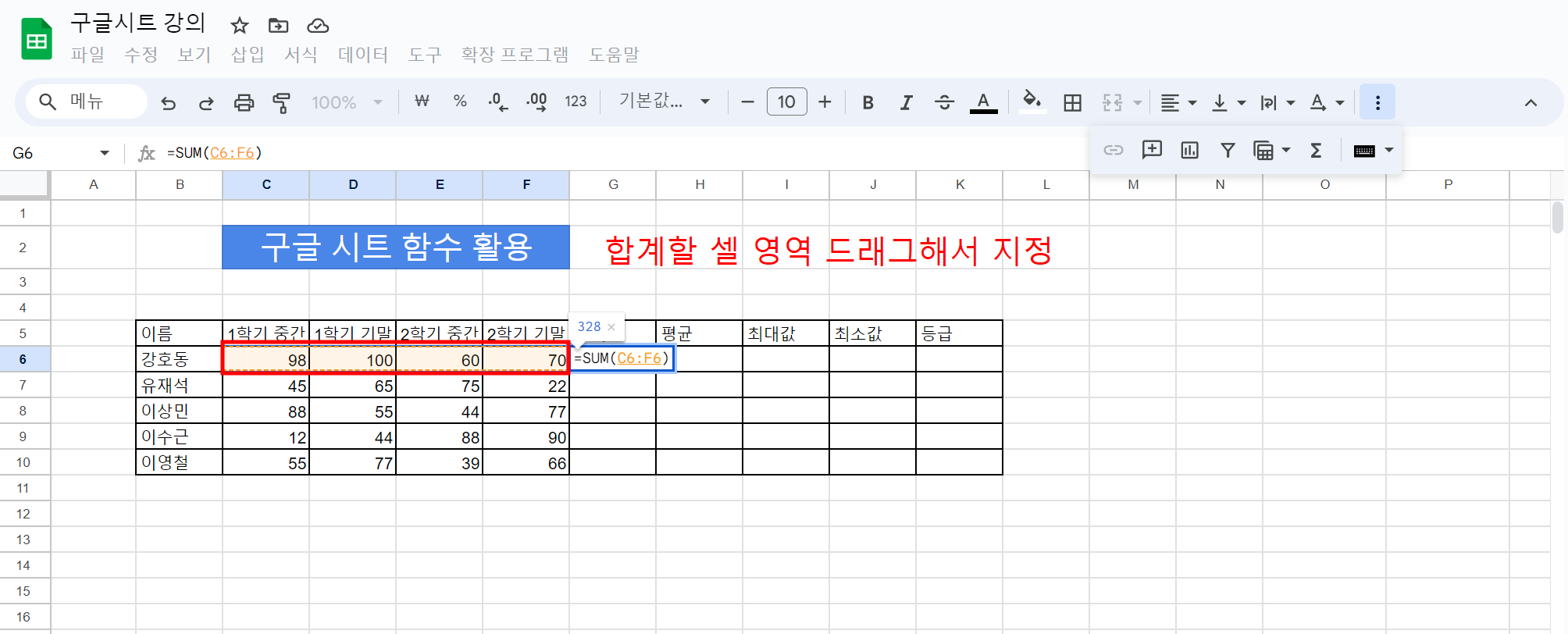
영역 지정 후 엔터를 누르면 자동 완성 제안 창이 뜨게 되고 체크 표시를 클릭하면 하단의 나머지 셀들도 합계를 나타내는 함수가 적용되어 합계가 된 값으로 자동채우기 됩니다.
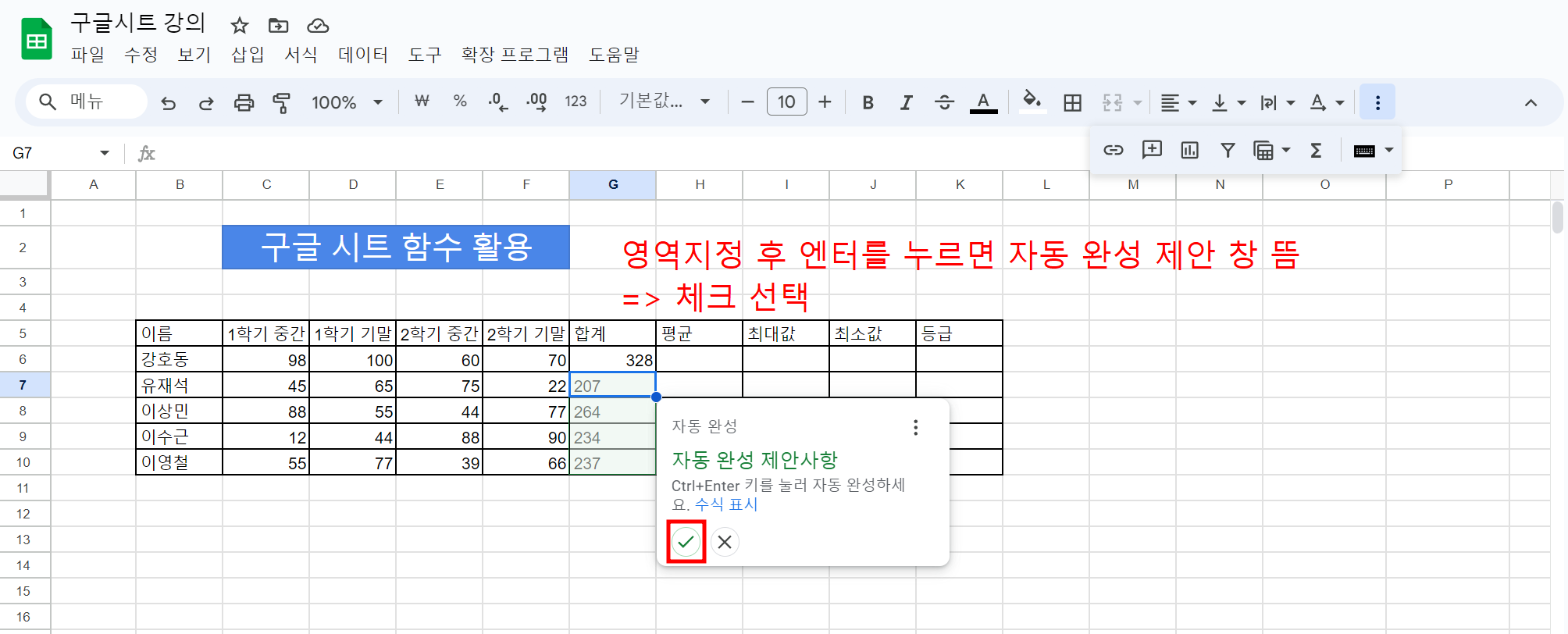
자동 완성 창이 열리지 않거나 실수로 체크 표시를 하지 못했다면 함수가 적용된 셀 클릭 후 아래 그림 처럼 핸들을 클릭 후 아래로 드래그 하면 같은 함수가 셀에 적용되어 값을 나타냅니다.
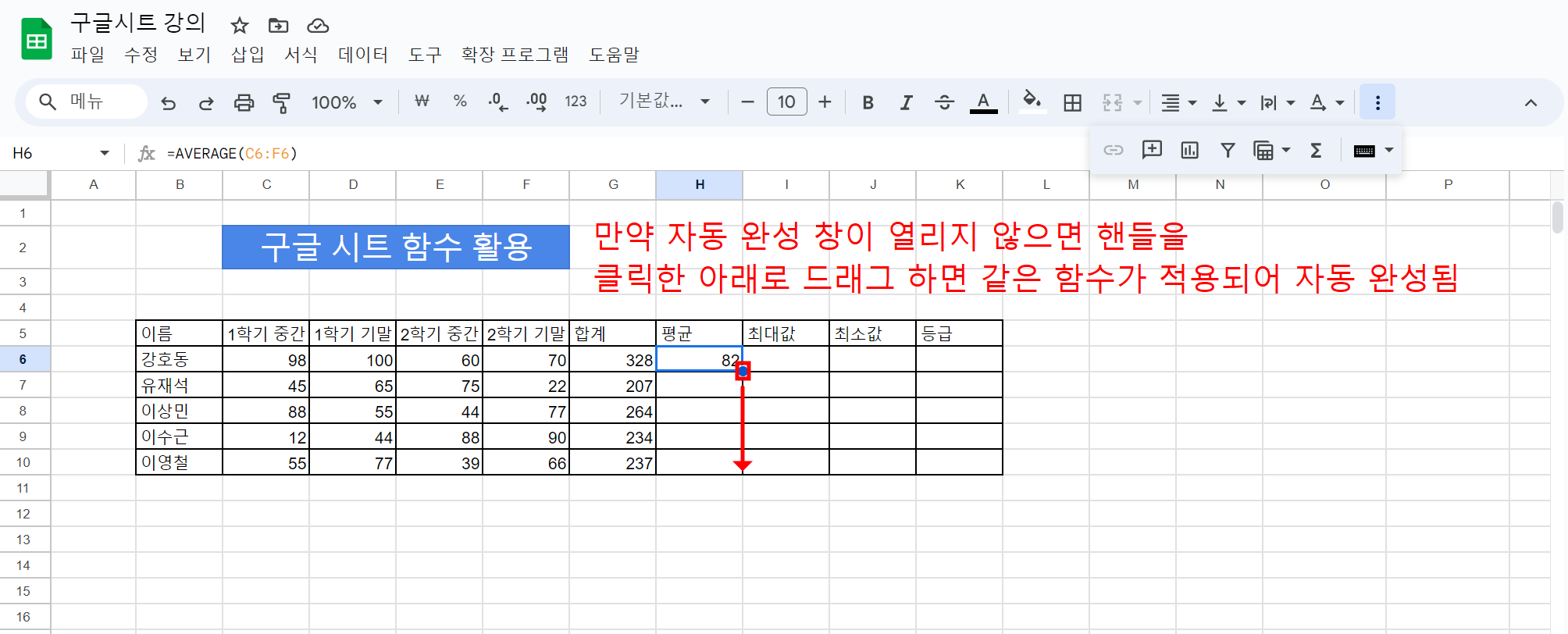
최대값은 함수 MAX 최소값은 MIN을 이용하면 되고 나머지 과정은 이전 과정과 동일하기 때문에 생략합니다.
함수 – IF
가장 많이 쓰는 함수인 IF 함수의 기본 개념을 알아봅니다. 평균을 넣을 셀을 선택 후 함수 – 논리 – IF 를 선택합니다.
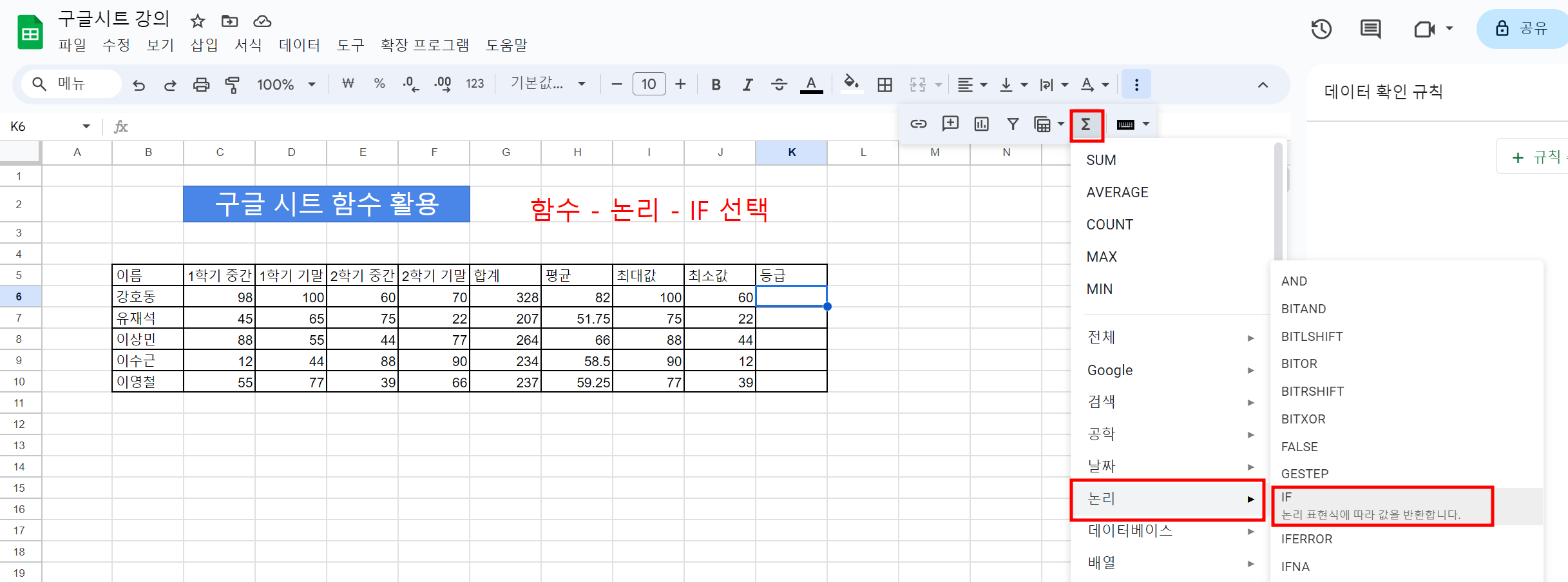
IF 함수는 세 가지 값을 설정해야 합니다. IF(조건 설정: 선택된 셀이 60보다 크거나 같으면: >=60 ,”첫 번째 조건에 해당할 경우”, “첫 번째 조건에 해당하지 않을 경우”)
실제 작성 IF(H6 평균 >=60, “합격”, “불합격”) 의미는 평균이 60 이상 이면 합격, 60 이하면 불합격을 나타냅니다.

아래 처럼 적용되어 합격, 불합격을 평균 값을 가지고 바로 판단하게 됩니다.
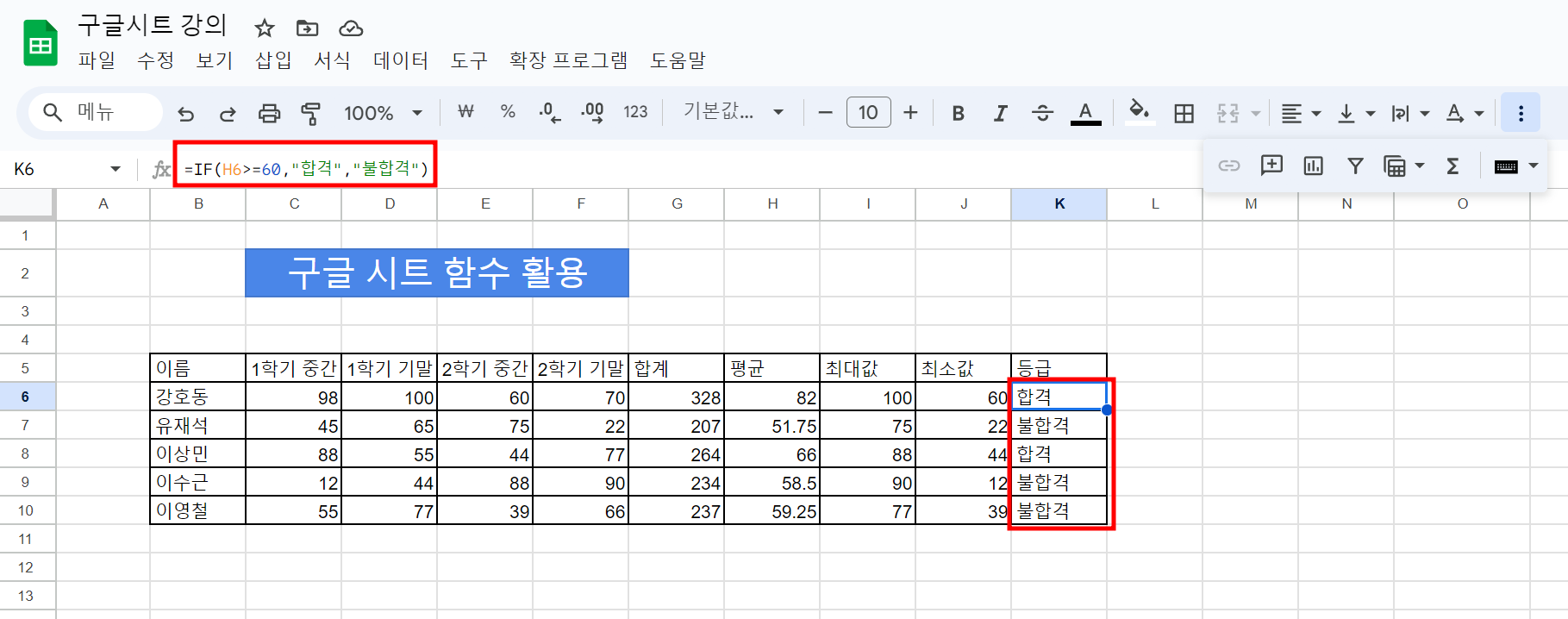
구글시트 조건부 서식 입력하기
셀 값의 조건에 따라 셀 배경색이 다양하게 나타나도록 조건부 서식을 설정할 수 있습니다.
먼저 조건부 서식을 적용할 셀을 드래그해서 지정합니다. 우 클릭 해서 셀 작업 더보기 조건부 서식을 클릭합니다.
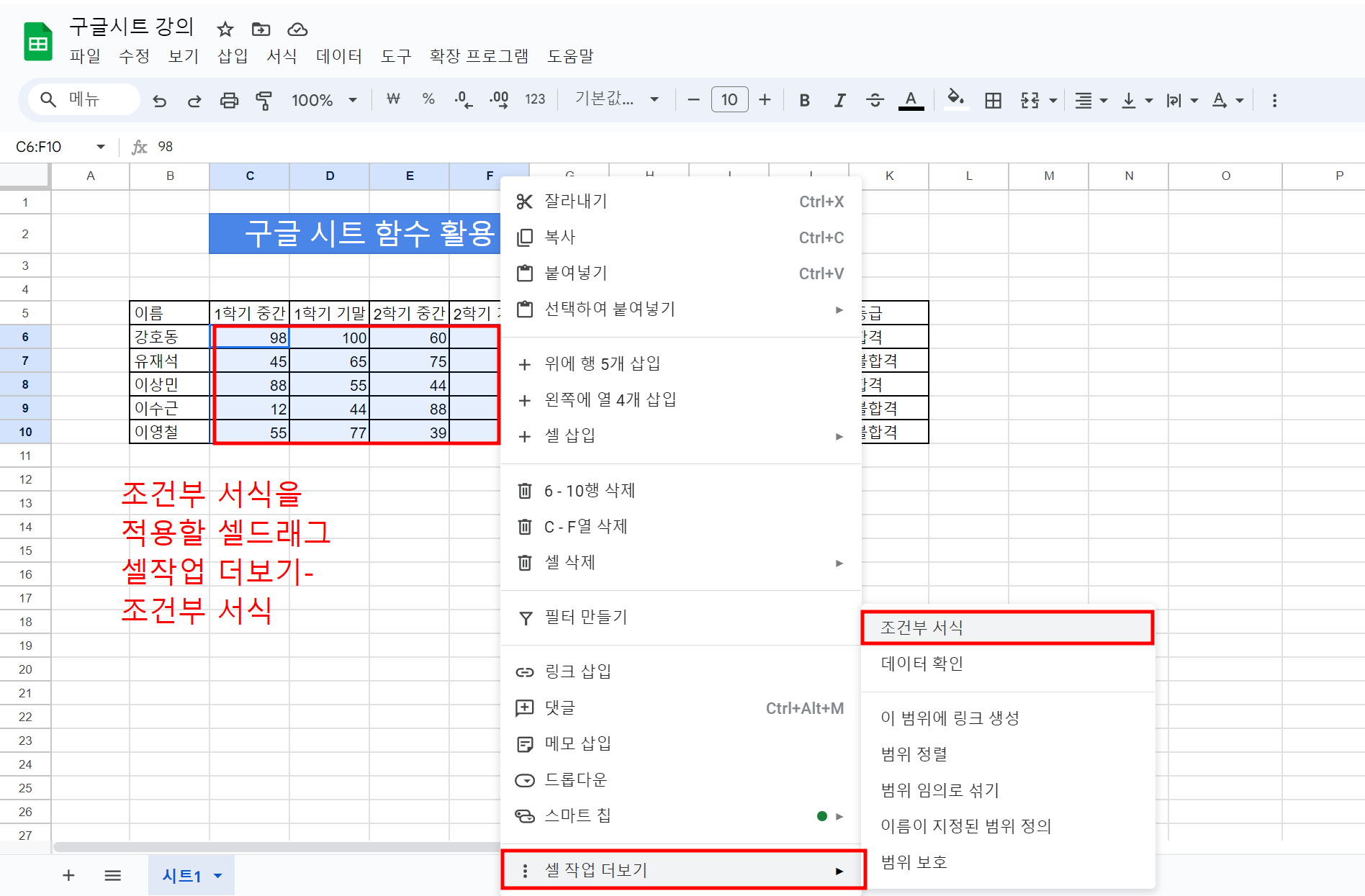
기본으로 ‘비어 있지 않음’이 선택 되어 조건부 서식을 적용한 모든 셀은 녹색 배경으로 보입니다.
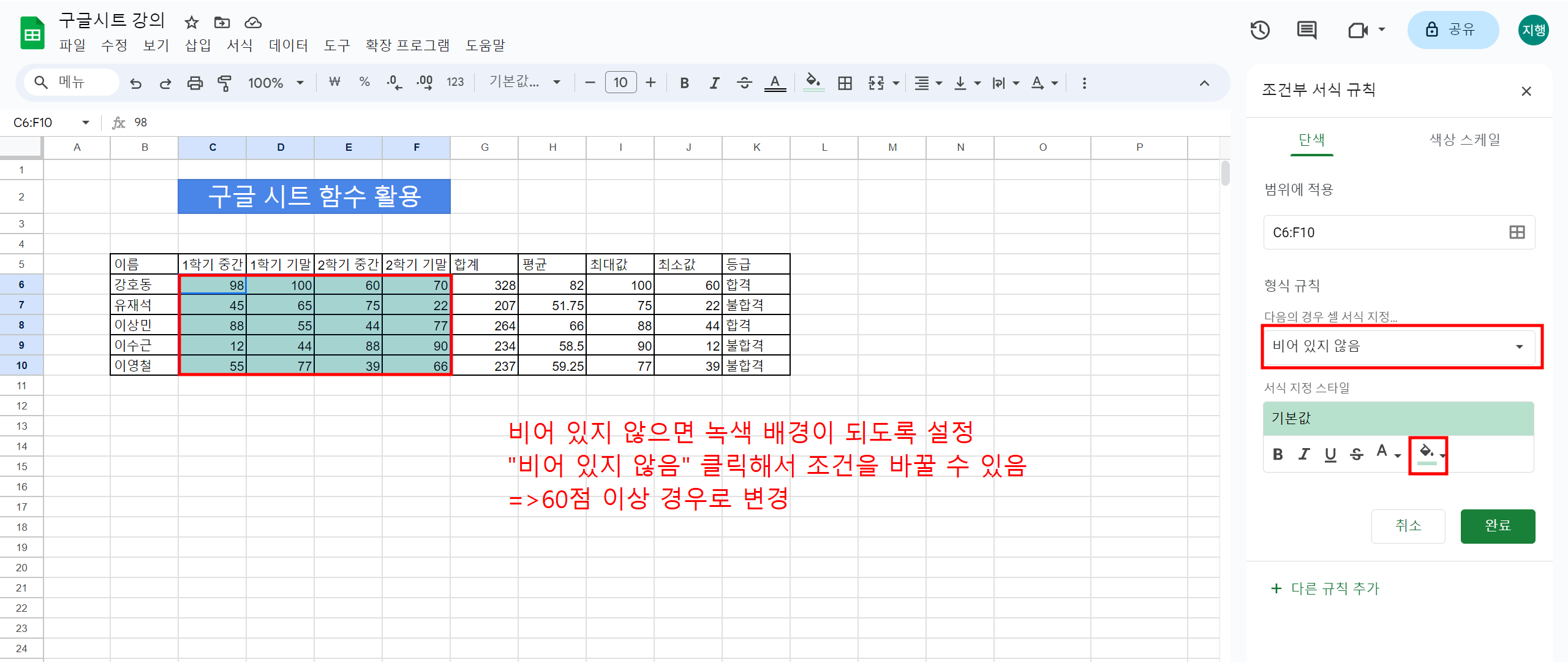
만약 아래 그림 처럼 조건을 바꾸어서 60 보다 크거나 같음을 선택하면 셀 값이 60이상인 셀만 녹색으로 표시됩니다. 이 원리를 기초로 구글 시트에서 조건부 서식의 조건을 다양하게 해서 값이나 배경색등을 여러가지로 설정할 수 있습니다.
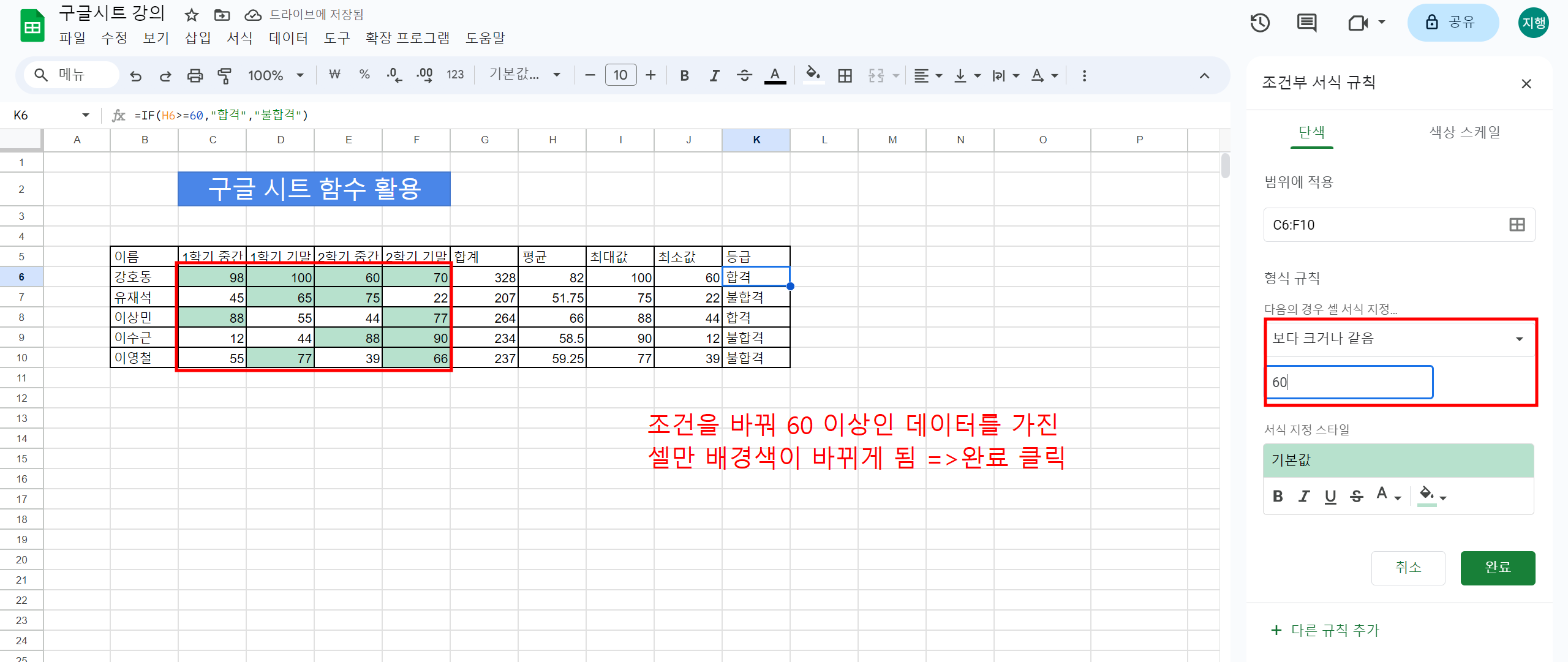
조건부 서식이 적용된 셀을 드래그해서 지정한 후 휴지통을 눌러 조건을 없앨 수 있습니다.

필터 적용하기
필터를 적용할 영역 선택후 아래 그림 처럼 필터 버튼 클릭 합니다.
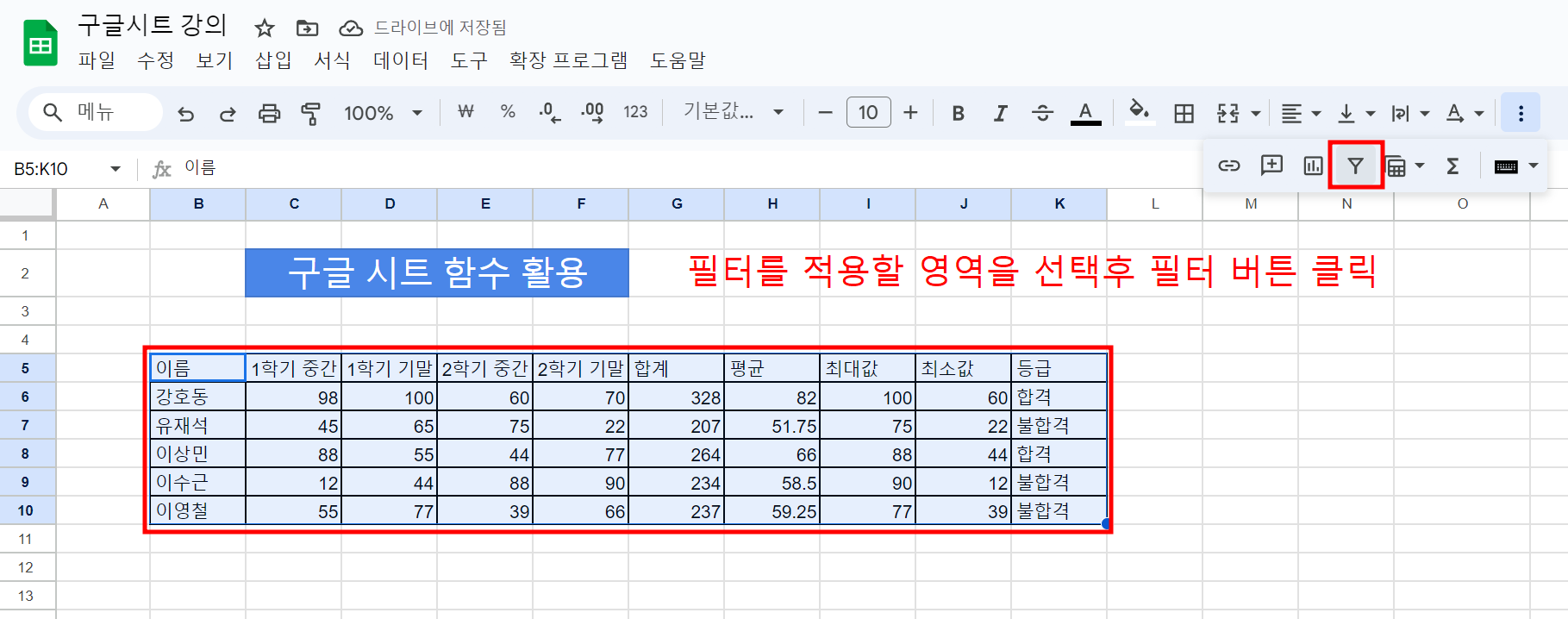
필터 버튼을 누르게 되면 원하는 값을 입력하거나 원하는 값만 체크 표시 해서 그 값만 불러올 수 있습니다.
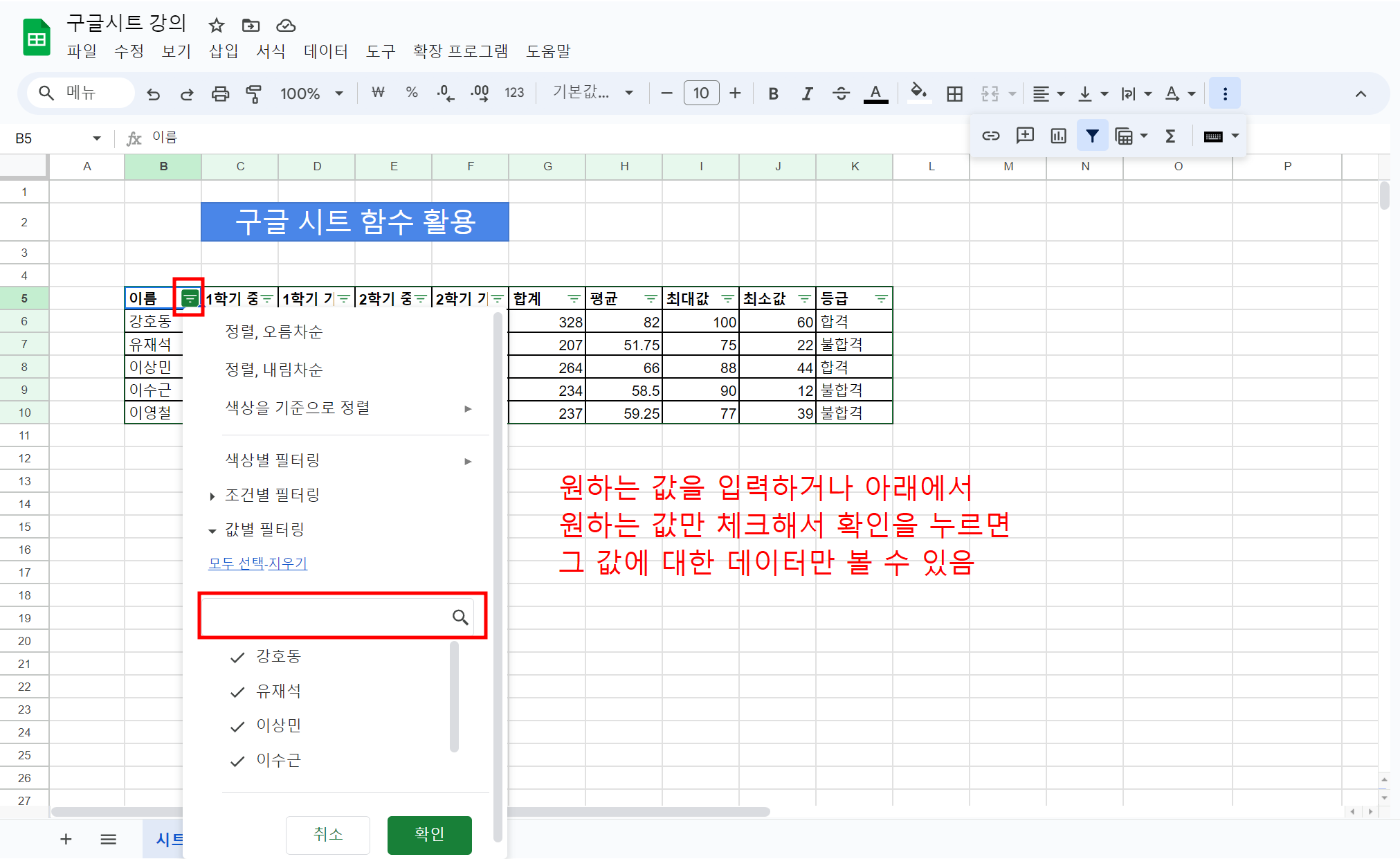
체크박스와 COUNT IF 함수
체크박스 삽입
복사할 셀을 선택한 후 ctrl + c 한 후 ctrl + v해서 원하는 곳에 붙여 넣을 수 있습니다.
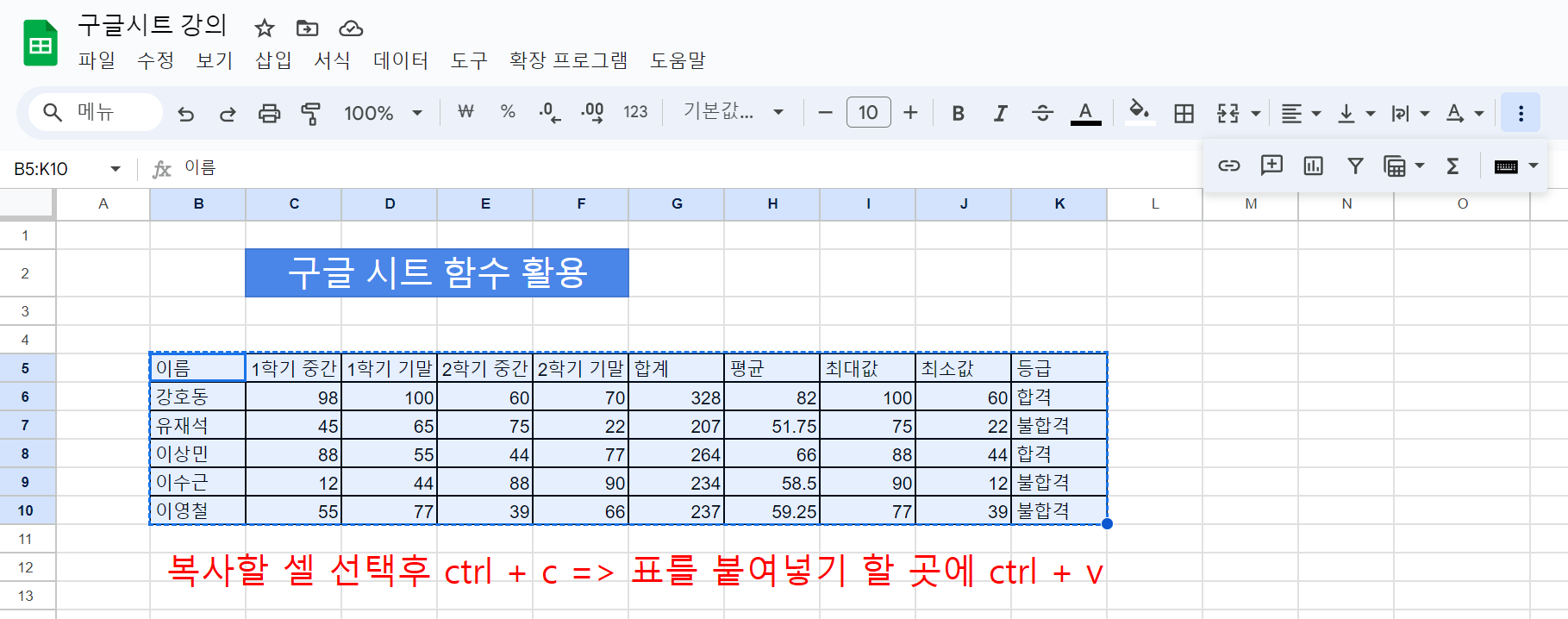
복사한 테이블에 값을 DEl 키로 삭제합니다. 연도와 월 날짜를 아래처럼 입력하고 핸들을 클릭한 후 비어있는 셀 방향으로 드래그하면 날짜가 증가되면서 자동채우기가 완성됩니다.
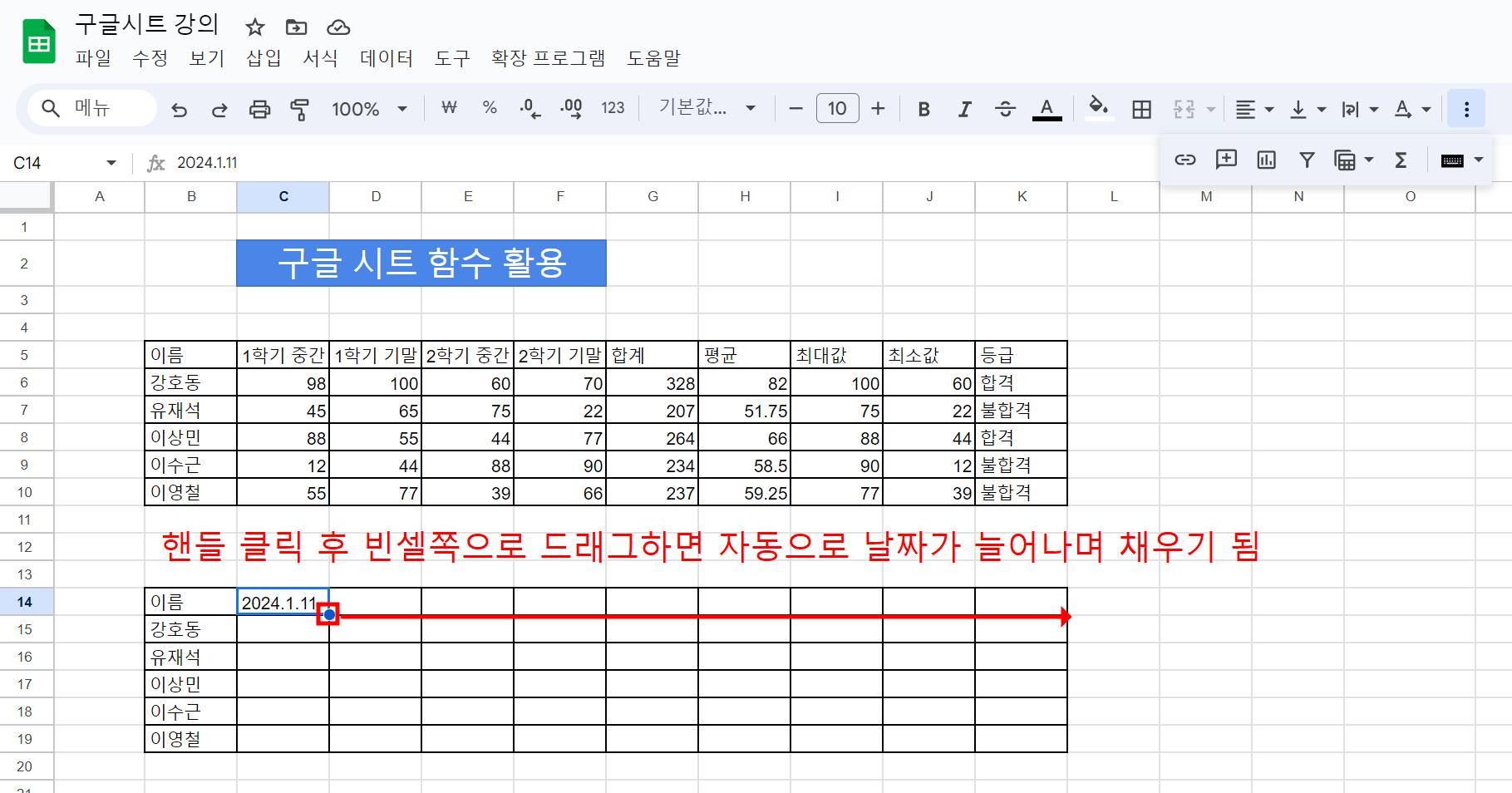
체크박스를 넣을 셀 (테이블 데이터 시작 셀)을 클릭 후 상단 메뉴의 삽입 – 체크박스를 클릭하면 체크 박스가 입력됩니다.
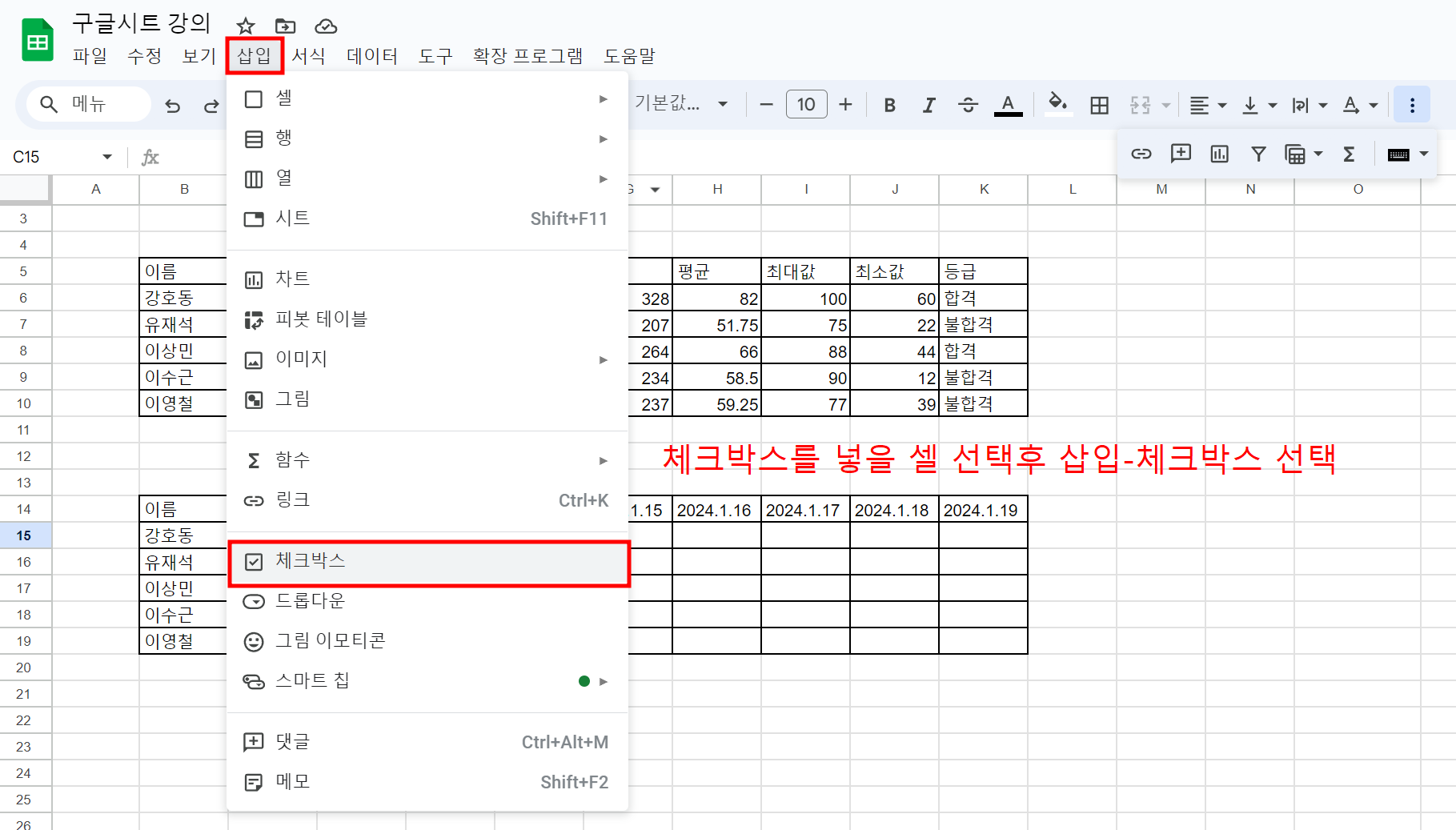
핸들을 이용하여 가로로 드래그 이후에 세로로 드래그 하면 나머지 셀도 전부 체크 박스로 채워지게 됩니다.
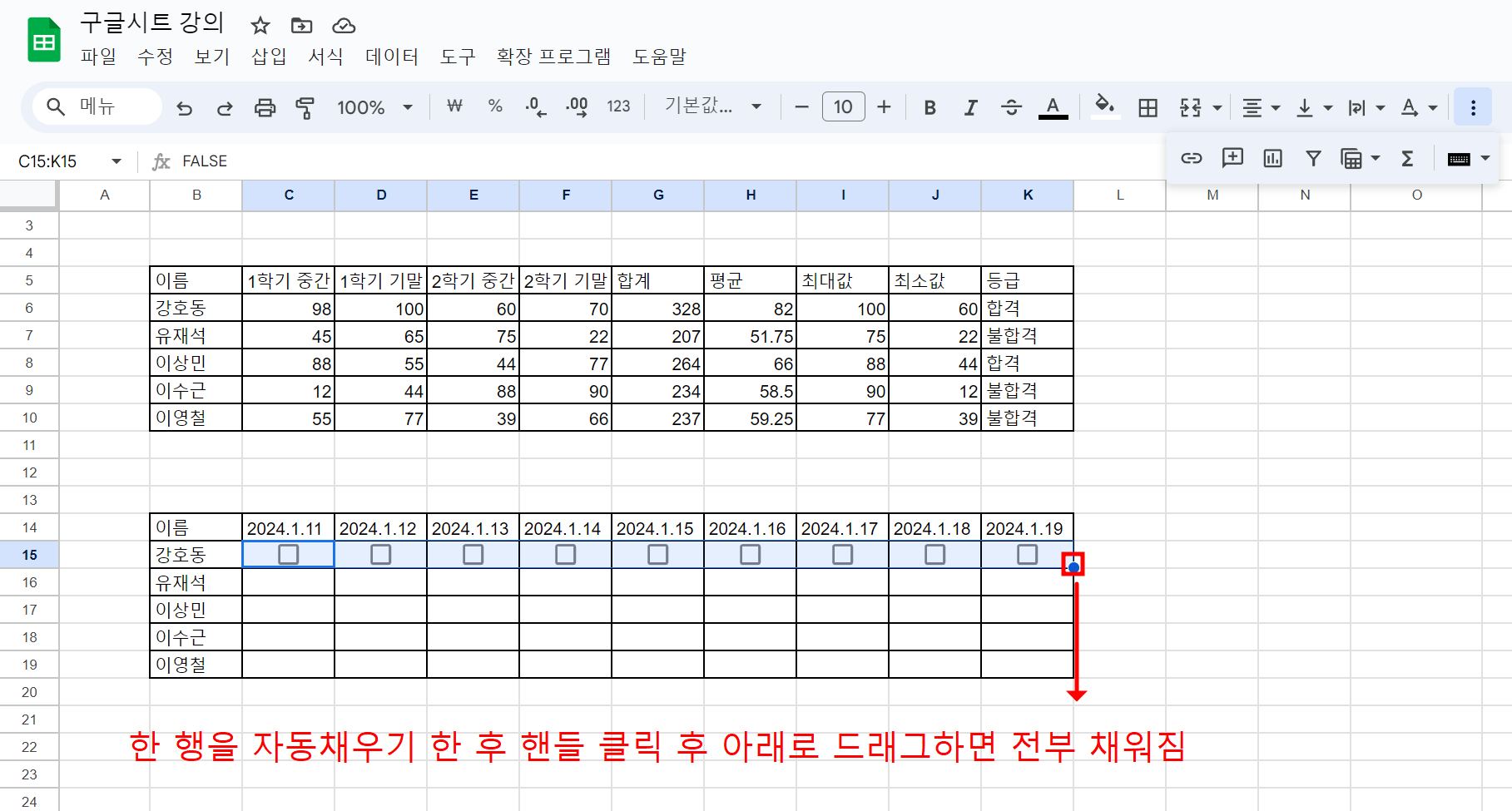
COUNTIF 함수 넣기
COUNTIF 함수를 넣을 셀을 선택한 후 함수 – 수학 – COUNTIF를 선택합니다.
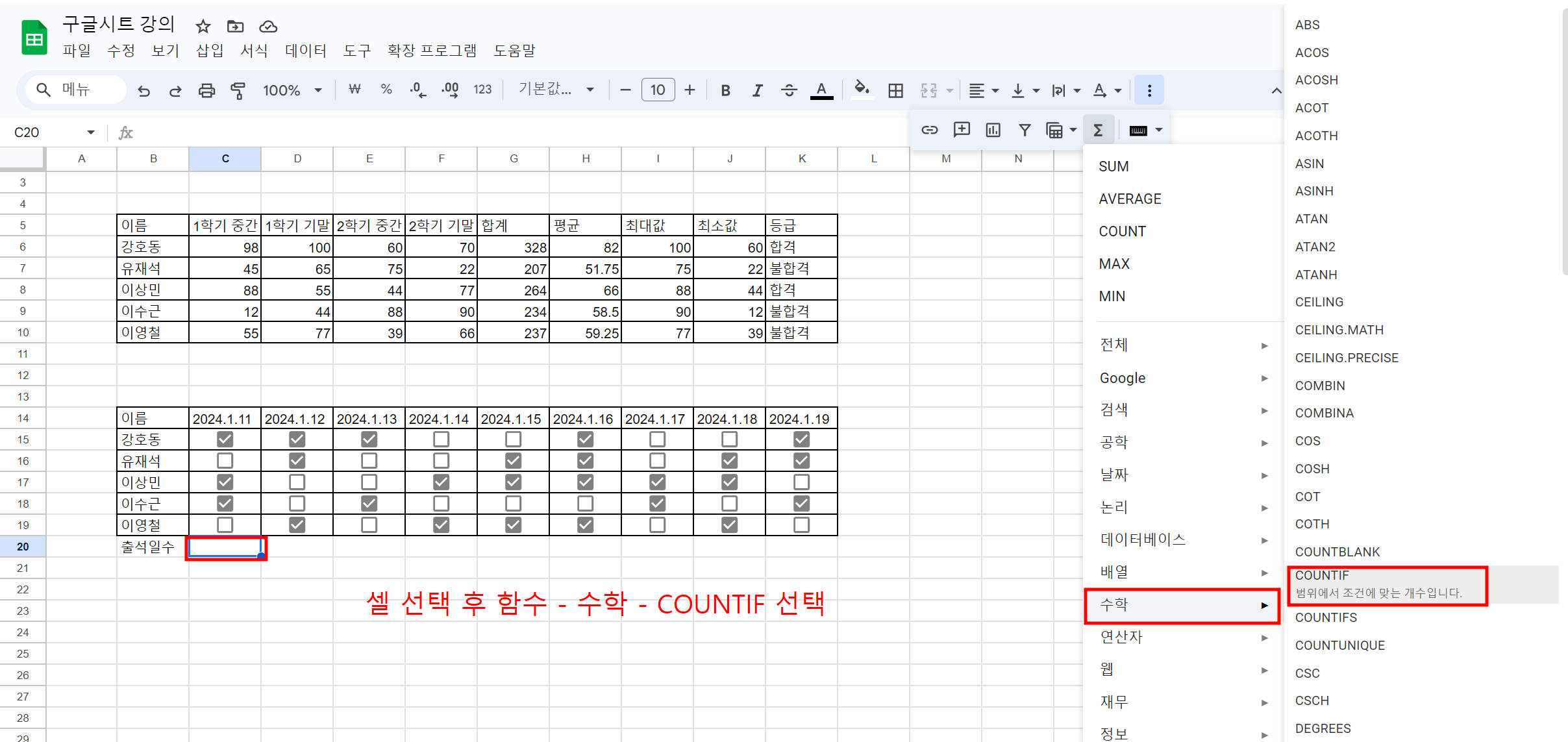
COUNTIF 함수는 조건이 맞는 것만 선택하는 함수입니다. 위에 삽입한 체크박스는 체크가 되면 “True” 체크가 안되어있으면 “False” 입니다.

핸들을 클릭 후 비어있는 셀 방향으로 드래그 하면 각 셀에 COUNTIF 가 적용되어 자동 채우기가 완성됩니다. 날짜 별로 체크 표시를 카운트해서 숫자로 나타냅니다. 출석일을 확인하는 용도로 활용할 수 있습니다.
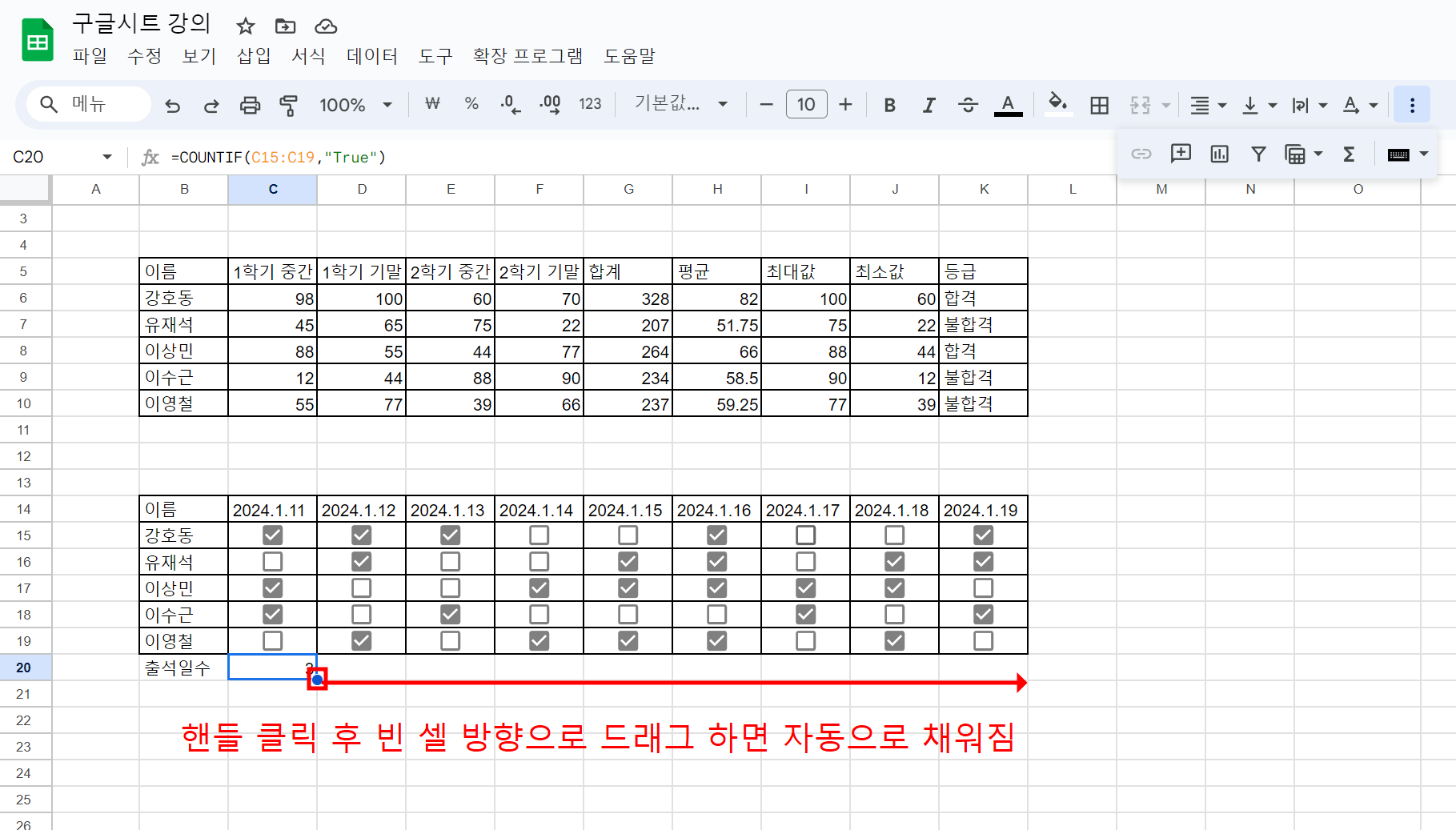
차트 삽입
차트를 만들 데이터 셀 영역을 선택한 후 삽입 – 차트를 클릭 합니다.
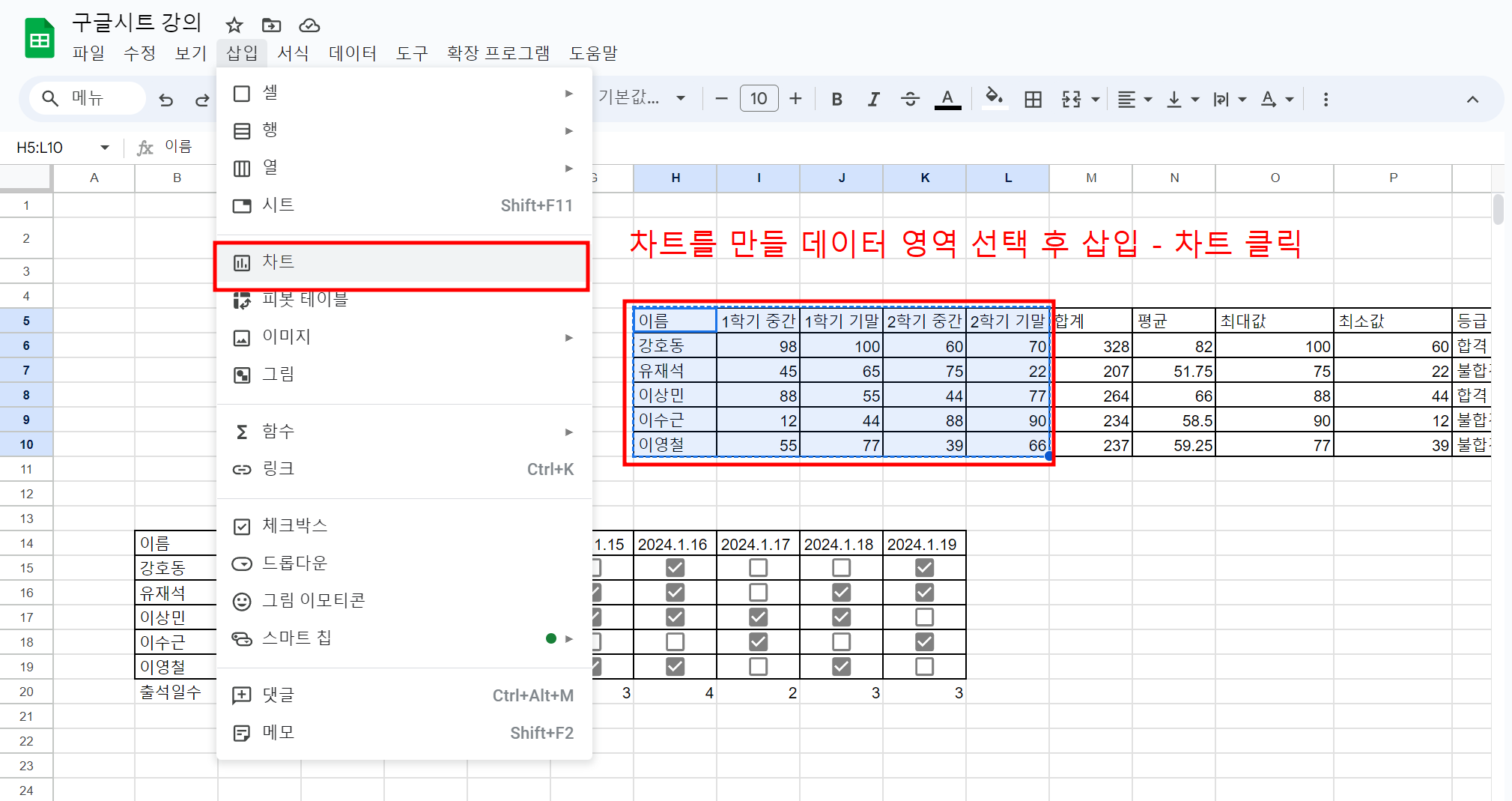
아주 쉽게 차트가 만들어지고 원하는 차트를 선택할 수 있습니다. 그리고 데이터 셀 영역에서 데이터 변화가 있으면 바로 차트에 반영됩니다.
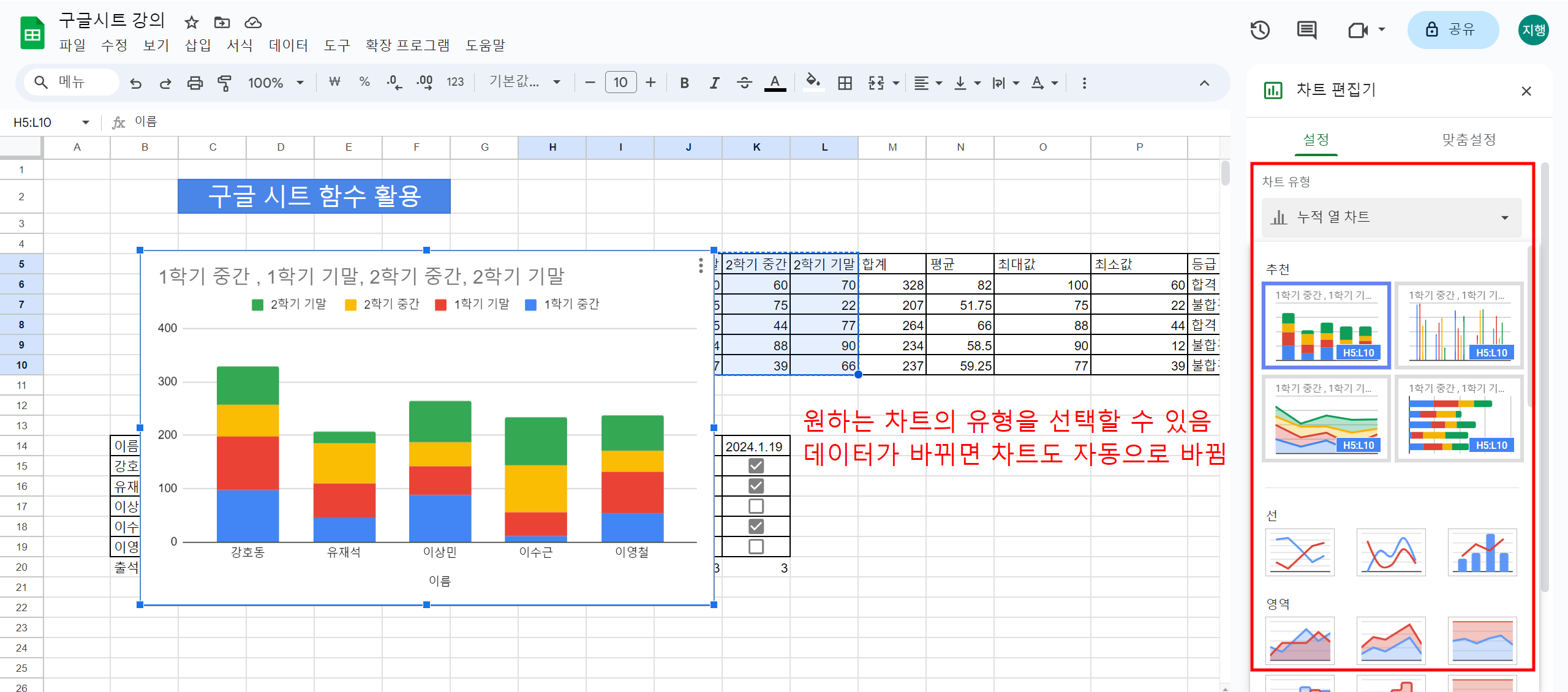
구글 시트 협업과 버전관리
협업과 공유
파일에서 공유 – 다른 사용자와 공유를 클릭합니다.
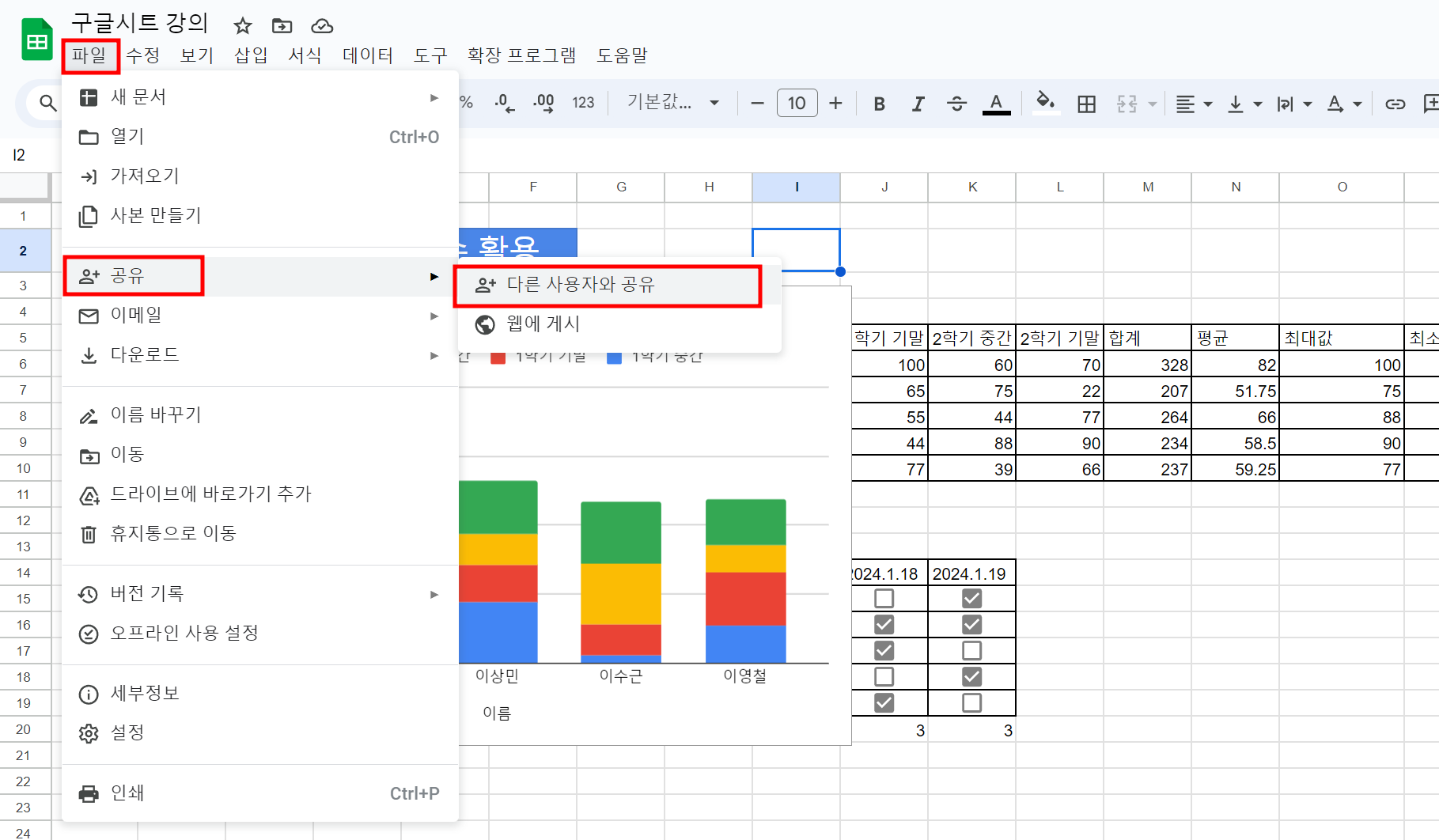
링크가 있는 모든 사용자를 선택한 후 링크를 공유를 할 사용자에게 보는 것 만 가능한 “뷰어”, 보는 것과 함께 댓글 작성이 가능한 “댓글 작성자”, 모든 읽고 쓰고 모든 권한을 주는 “편집자” 중 하나의 권한을 선택합니다. 그 후 링크를 복사해서 카톡 등으로 전달해서 상대방과 협업을 할 수 있습니다.
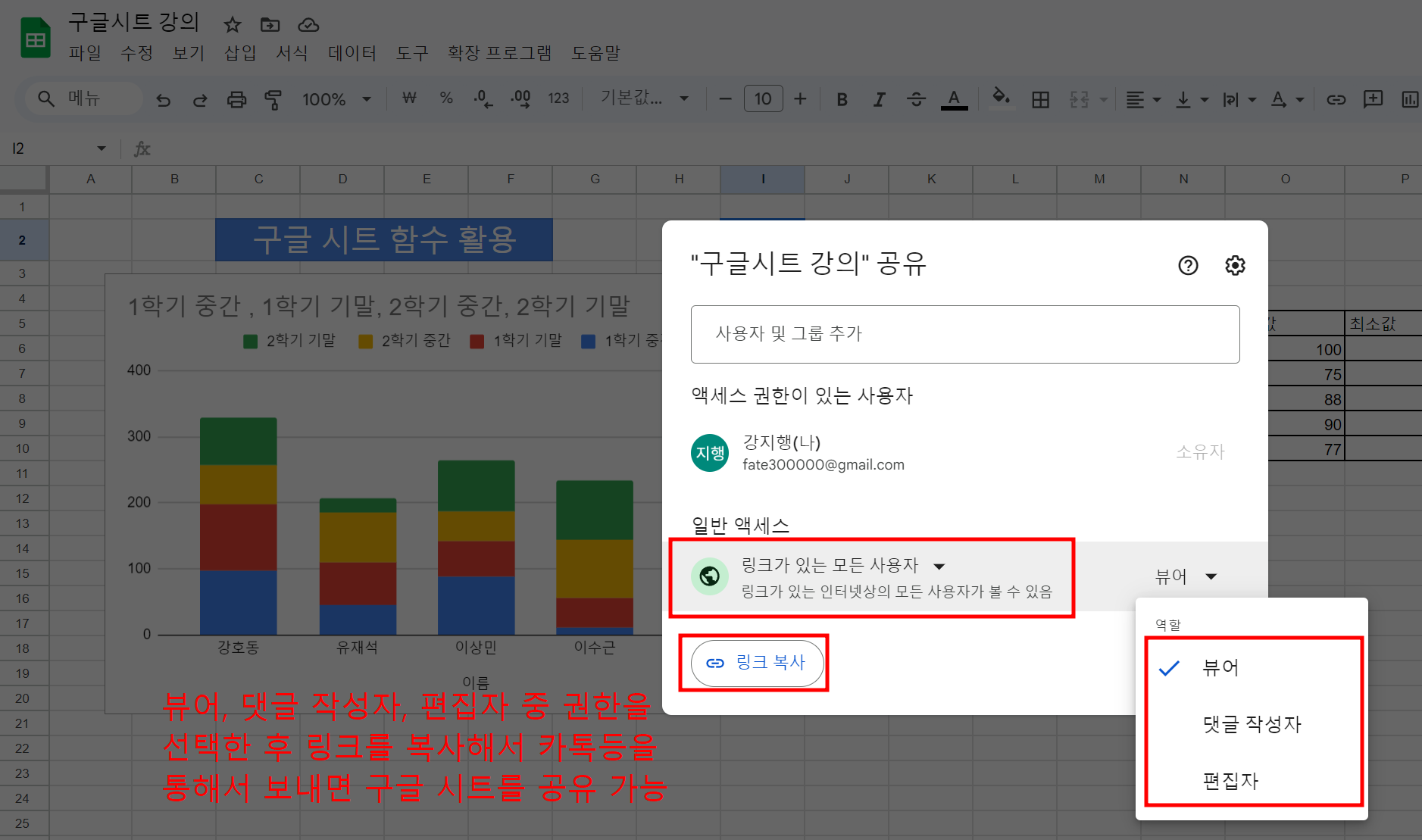
버전 관리
구글독스 와 마찬가지로 구글시트 또한 파일을 따로 저장할 필요없이 최종 상태가 자동으로 저장되어 어디서든 그 상태에서 불러올 수 있습니다. 하지만 며칠전 작업했던 버전이 더 필요한 경우가 있기 때문에 과거 버전에 접근할 수 있어야 합니다.
파일에서 버전 기록 버전 기록 보기를 선택합니다. 현재 버전 이름 지정해서 버전을 더 체계화 할 수 있습니다.
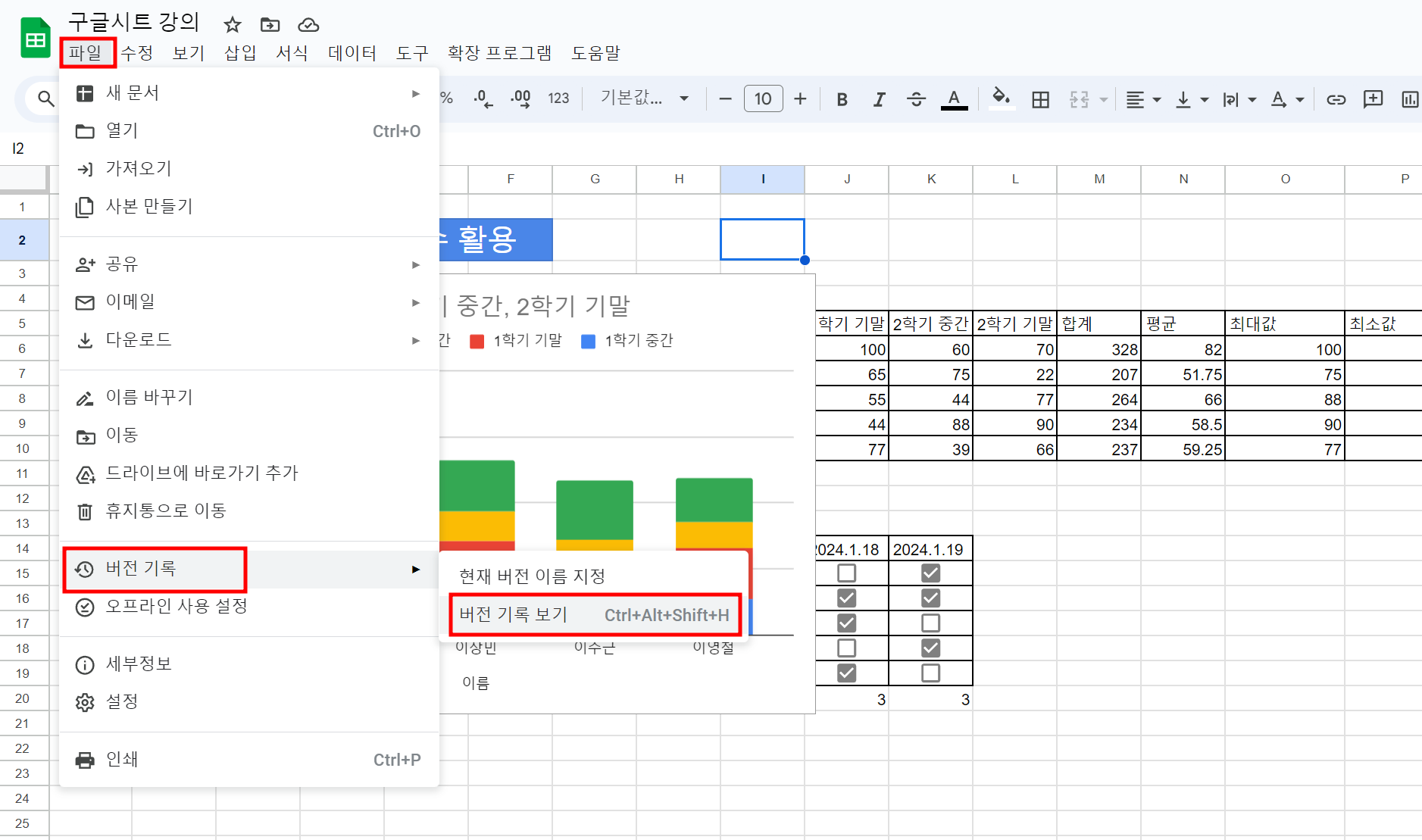
버전 이름을 지정하지 않더라도 날짜별로 이전 버전을 확인해서 다시 복원 시킬 수 있습니다.

마무리
구글시트를 효과적으로 사용하면 데이터 관리와 분석 작업을 획기적으로 개선할 수 있습니다. 구글 시트 완벽 가이드 2024년 버전의 이 글 통해 모든 독자가 데이터를 더욱 쉽고 효율적으로 활용할 수 있기를 바랍니다. 이러한 팁들을 통해 구글시트 초보자도 곧 고수가 될 수 있을 것입니다.
온라인 & 오프라인 강의
온라인이나 오프라인 설명이 필요하신 분들은 참고하세요. 아래 링크를 누르시면 됩니다.
-학습자가 똑똑해지는 스마트 교육
스마트 교육의 정보를 공유합니다.
강의요청 jey78v@naver.com