현장 수업을 하면서 그 수업 장면을 바로 온라인으로 연결 하는 방법을 소개합니다. 병결등 여러가지 사유로 수업에 참여할 수 없는 학생들과 그 학생들을 나중에 따로 또 수업 해야 하는 문제를 해결 할 수 있습니다.
Contents
현장 수업을 온라인으로 연결할 때 준비해야 할 것
1)Samsung flow가 설치된 갤럭시 탭, 2)Samsung flow가 설치된 노트북
2)태블릿과 노트북은 같은 와이파이에 연결되어 있어야 한다.
TV와 태블릿이 유선으로 연결되어있는 경우는 연결이 훨씬 편하다. TV와 태블릿이 무선으로 연결되어 있는 경우는 구글 미트와 줌으로 학습자와 연결 할 때 현장 수업의 태블릿과 TV의 연결이 끊어진다. 이 글은 TV와 태블릿이 무선으로 연결 되었고 현장 수업 장면을 그래도 구글미트나 줌으로 연결하는 방법에 대한 포스팅이다.
필자가 아이패들를 사용하지 않아서 갤럭시탭 위주로 설명을 하지만 아이패드와 맥북은 연동이 잘되니 이 글을 보고 원리만 이해하면 쉽게 연결 할 수 있을 것이다.
태블릿과 노트북에서 Samsung Flow 실행 및 연결
태블릿에서 Samsung Flow를 실행합니다.
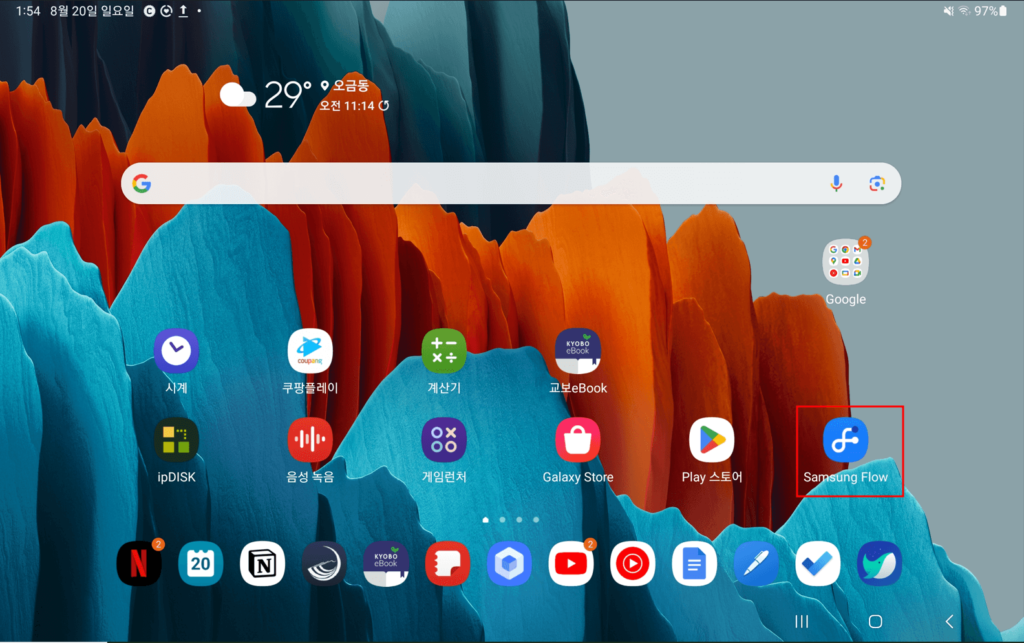
노트북에서도 Samsung Flow를 실행하고 아래 그림처럼 Smart View를 클릭한다.
노트북에서 Smart View를 클릭하면 태블릿에서 아래 처럼 미러링 할 것인지 묻는다.
확인을 누르면 아래처럼 Samsung Flow로 미러링 시작이라는 문구가 뜬다. 지금 시작을 클릭한다.
노트북에 태블릿에 네비게이션바가 표시된 창이 뜨게 되면 연결이 된 것이다.
태블릿에서 수업 화면으로 바꾸면 아래 그림처럼 태블릿과 노트북 화면이 공유되는 것을 볼 수 있다.
노트북의 Samsung Flow 화면을 구글미트(혹은 ZOOM)으로 공유
이제는 구글미트나 줌으로 Samsung Flow화면을 학습자와 공유하기만 하면 된다. 무료로 쓸 수 있는 구글 미트로 연결 하는 방법을 소개하려고 한다. 아래 그림처럼 구글 메인화면 확장모드에서 구글미트를 선택한다.
구글 미트 버튼 새 회의 선택 후 구글 미트 버튼 즉석 회의 시작을 클릭한다.
구글 미트 링크를 복사해서 학습자에게 카톡등으로 전달하면 상대방은 그 링크를 타고 들어 올 수 있다. 학습자가 링크를 클릭한 후 반드시 구글 미트에서 수락을 눌러서 학습자의 회의 참여를 수락 해야 한다. 이 경우는 태블릿의 학습 화면을 공유하는 것이기 때문에 화면을 아래의 그림처럼 카메라를 해제한다.
가장 중요한 부분이다. 소리가 안 들리는 99% 문제의 여기서 벌어진다. 아래의 그림처럼 설정을 눌러서 마이크와 스피커를 선택해야 한다.
구글 미트 마이크와 스피커를 노트북의 마이크와 노트북의 스피커를 선택하는 것을 권장한다. TV의 스피커를 선택하면 학습자의 소리를 좀 더 크게 들을 수 있다.
구글 미트 발표 화면 선택
아래 그림 처럼 발표 화면 버튼을 클릭한다. 노트북의 화면을 학습자에게 공유하는 설정이다.
가장 중요!! 발표 화면 선택 중에서 전체 화면을 공유(창선택X)한다. 창이 아니라 화면 전체를 공유하는 것이기 때문에 노트북에서 현재 어떤 화면이 보이는 지만 확인하면 되기 때문이다. 학습자에게 화면이 안 나오는 오류를 줄일 수 있다.
제대로 선택이 되었다면 아래처럼 자신의 화면이 반복되어 화면에 보이게 된다.
이 상황에서 태블릿과 화면을 공유하고 있는 노트북의 Samsung Flow 창을 노트북에 보이게 하면 한다. 결과적으로 학습자도 태블릿 화면을 공유하게 된다.
이렇게하면 현장 수업을 하면서 그 화면을 온라인에서 학습자와 공유할 수 있다. 아이패드도 맥북과 연결된 화면을 구글 미트 등에서 공유하는 방식을 이용하면 쉽게 연결할 수 있을 것 이라고 생각한다.
-학습자가 똑똑해지는 스마트 교육
스마트 교육의 정보를 공유합니다.
강의요청 jey78v@naver.com